- Як конвертувати відео з одного формату в інший Майже кожна людина в нашому сучасному світі стикається...
- Як конвертувати відео з одного формату в інший
- Як конвертувати відео з одного формату в інший
- Як конвертувати відео з одного формату в інший
Як конвертувати відео з одного формату в інший
Майже кожна людина в нашому сучасному світі стикається з необхідністю перетворити відео з одного формату в інший або змінити дозвіл картинки в ролику. Для чого? На те є кілька причин.
Завантажити відео на мобільний телефон, навіть якщо це хороший смартфон, якому не складе труднощів відтворити подібне відео, немає необхідності дивитися повноцінний фільм або ролик з високою роздільною здатністю, який займає багато пам'яті на маленькому екрані, можна злегка знизити якість і зменшити дозвіл відео в цілях економії місця на девайсі.
Несумісність форматів. Далеко не у всіх людей стоять на комп'ютері кодеки до таких форматів, як MKW, SVF, MOV і іншим. Якщо Ви хочете показати Ваш ролик скачаний з інтернету або знятий на камеру своїм колегам по роботі або в навчальному закладі, знаючи, що використовується для цього комп'ютер не прочитає цей формат Ви можете перетворити Ваше відео в поширений формат AVI, щоб відтворювати його без проблем в будь-якому місці і на будь-якому комп'ютері.
І третя не менш важлива причина - це обробка і редагування відео. Наприклад: Ви записали відеоролик на дуже хороший фотоапарат, який здатний знімати відео в якості Full HD 1080p (наприклад Canon SX 210 SI), і хочете змонтувати свій власний кліп для показу на великому екрані, або Ви хочете змонтувати кілька відеороликів в один з подальшим додаванням різних ефектів, а може бути Вам потрібно зробити аналогічний ролик, але в іншому форматі і зі зниженим якістю, щоб вивісити його в Інтернеті на своєму сайті ... Все це безумовно добре, але тут Ви стикаєтеся з проблемою, Ваш фотоапарат записує в идео в форматі MOV і програма, яку Ви використовуєте для обробки відео не може з ним працювати, вона просто не знає такого формату.
Рішення є!
На допомогу нам приходить програма відео конвертер. У цій статті ми з Вами розглянемо 2 найзручніших, на мій погляд, відео конвертерів.
Попросту кажучи, конвертація відео - це перетворення відео з одного формату в інший з можливістю зміни його якості, дозволу картинки, бітрейта, якості звуку і співвідношення сторін.
Приступаємо до розгляне програму.
Перша програма-конвертер це OJOsoft Total Video Converter. Вона дуже проста і відмінно підходить для новачків і для слабких (офісних, одноядерних) комп'ютерів і тих комп'ютерів, в яких встановлено 2 або менше гігабайт оперативної пам'яті, але не дивлячись на це в неї не можна самостійно регулювати якість вихідної відео, змінювати його дозвіл, і вибирати способи способи конвертації (про це пізніше).
Ось так виглядає ця програма
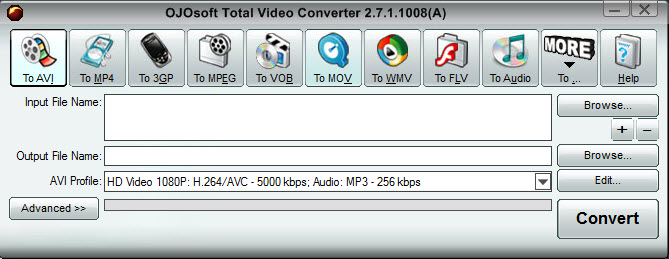
Користуватися їй дуже просто.
У рядку Input File Name Вам потрібно вказати повну назву вихідного відеоролика, тобто вказати повний шлях до нього, вибрати його (кнопка Browse). Потім необхідно вибрати шлях до папки, де буде знаходитися виходить файл. В поле нижче (* формат * Profile) ми вибираємо профіль відео зі списку запропонованих, грунтуючись на бажаному якості виходить відеоролика. Але перед тим, як вибрати профіль відео нам потрібно вказати формат, в який ролик буде перетворений. Якщо потрібного формату Ви не бачите, то просто натисніть кнопку More і перед Вами з'явиться список тих форматів, які не вмістилися в простір вікна. Після того, як Ви закінчили заповнення полів і вибір вихідного формату, просто натисніть велику кнопку Convert і дочекайтеся закінчення операції.
Друга програма-конвертер має цілий ряд переваг над першою і разом з цим вона набагато більше тягне ресурсів з комп'ютера ніж перша.
Ця програма називається Movavi Video Converter 10. Можна використовувати і більш ранню версію, гірше від цього не буде.
У зв'язку з тим, що Вам дається можливість регулювати якість відео, обрізати його початок і кінець і навіть повністю задавати свої параметри відеоролика, алгоритм у цій програми дуже довгий і об'ємний. Наприклад, для конвертації одного відео з формату MOV в AVI без детального налаштування конвертації, при обліку того, що вихідний файл буде важити 600 мегабайт, програма займе 1.5 гігабайти оперативної пам'яті, і це тільки одна лише ця програма без операційної системи і інших фонових програм.
Але воно того варте. Цей конвертер має можливість покращувати якість відео після конвертації. Зазвичай якість відео після перетворення в інший формат злегка знижується, а тут навпаки - підвищується. Звичайно ж якщо Ви задасте високу якість отриманого відеоролика.
Ось так виглядає Movavi Video Converter 10
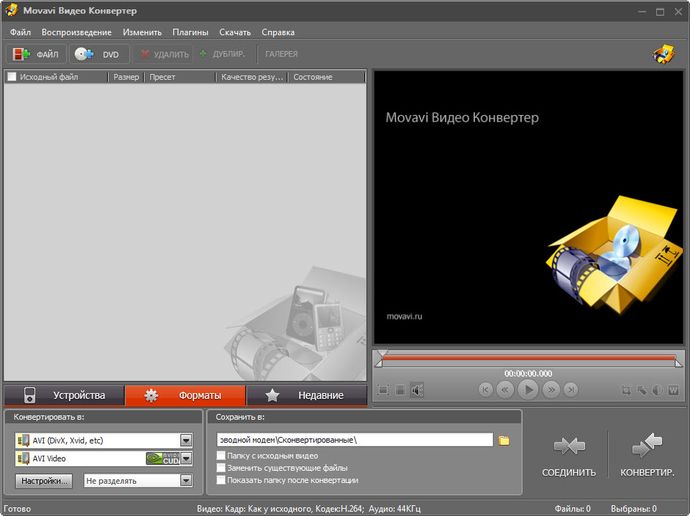
Насправді підвищення якості відео - це далеко не вся особливість цього конвертера. Він здатний конвертувати кілька відеороликів одночасно. Скільки потоків може підтримувати процесор, стільки відеороликів програма одночасно на себе і візьме. Тобто, якщо у Вас двоядерний процесор, то 2 відео, якщо чотирьохядерний - 4, а якщо у Вас двоядерний гіперпоточний Intel, то теж 4, тому, що у такого процесора 4 потоку.
Тут ми можемо побачити як конвертер використовує ресурси системи конвертуючи 2 відео одночасно.
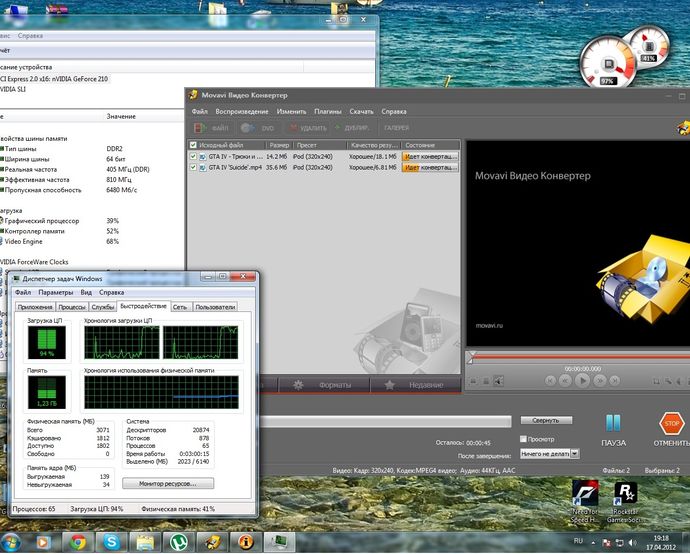
Якщо програма бере на себе кілька відео одночасно, то це зовсім не означає, що вона буде конвертувати їх довго. Якщо у Вас в комп'ютері встановлена відеокарта nVidia GeForce, в основі якої використовується чіпсет Intel, то конвертер буде використовувати відеокарту для прискорення процесу обробки відео, а точніше її Cuda ядра, які встановлюються тільки в відкритих nVidia, більш того, вони мають окремий шейдерний блок. Тут я злегка відволікся, повертаємося до теми.
Для того, щоб конвертер міг використовувати відеокарту для прискорення роботи, повинен бути встановлений драйвер на неї. Як повністю налаштувати свій комп'ютер Ви можете дізнатися тут kusokkompa.megocomp.ru
Ось Вам коротка інструкція по використанню програми
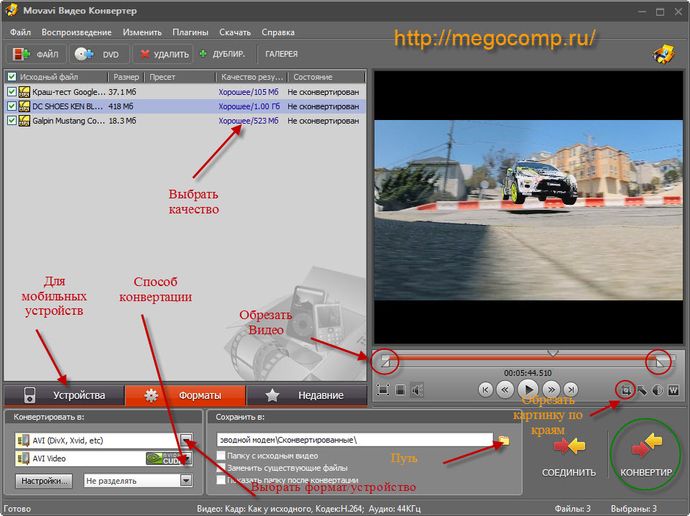
І так в цій статті Ви дізналися, як перетворити відео, або як конвертувати відео.
Як конвертувати відео з одного формату в інший
Майже кожна людина в нашому сучасному світі стикається з необхідністю перетворити відео з одного формату в інший або змінити дозвіл картинки в ролику. Для чого? На те є кілька причин.
Завантажити відео на мобільний телефон, навіть якщо це хороший смартфон, якому не складе труднощів відтворити подібне відео, немає необхідності дивитися повноцінний фільм або ролик з високою роздільною здатністю, який займає багато пам'яті на маленькому екрані, можна злегка знизити якість і зменшити дозвіл відео в цілях економії місця на девайсі.
Несумісність форматів. Далеко не у всіх людей стоять на комп'ютері кодеки до таких форматів, як MKW, SVF, MOV і іншим. Якщо Ви хочете показати Ваш ролик скачаний з інтернету або знятий на камеру своїм колегам по роботі або в навчальному закладі, знаючи, що використовується для цього комп'ютер не прочитає цей формат Ви можете перетворити Ваше відео в поширений формат AVI, щоб відтворювати його без проблем в будь-якому місці і на будь-якому комп'ютері.
І третя не менш важлива причина - це обробка і редагування відео. Наприклад: Ви записали відеоролик на дуже хороший фотоапарат, який здатний знімати відео в якості Full HD 1080p (наприклад Canon SX 210 SI), і хочете змонтувати свій власний кліп для показу на великому екрані, або Ви хочете змонтувати кілька відеороликів в один з подальшим додаванням різних ефектів, а може бути Вам потрібно зробити аналогічний ролик, але в іншому форматі і зі зниженим якістю, щоб вивісити його в Інтернеті на своєму сайті ... Все це безумовно добре, але тут Ви стикаєтеся з проблемою, Ваш фотоапарат записує в идео в форматі MOV і програма, яку Ви використовуєте для обробки відео не може з ним працювати, вона просто не знає такого формату.
Рішення є!
На допомогу нам приходить програма відео конвертер. У цій статті ми з Вами розглянемо 2 найзручніших, на мій погляд, відео конвертерів.
Попросту кажучи, конвертація відео - це перетворення відео з одного формату в інший з можливістю зміни його якості, дозволу картинки, бітрейта, якості звуку і співвідношення сторін.
Приступаємо до розгляне програму.
Перша програма-конвертер це OJOsoft Total Video Converter. Вона дуже проста і відмінно підходить для новачків і для слабких (офісних, одноядерних) комп'ютерів і тих комп'ютерів, в яких встановлено 2 або менше гігабайт оперативної пам'яті, але не дивлячись на це в неї не можна самостійно регулювати якість вихідної відео, змінювати його дозвіл, і вибирати способи способи конвертації (про це пізніше).
Ось так виглядає ця програма
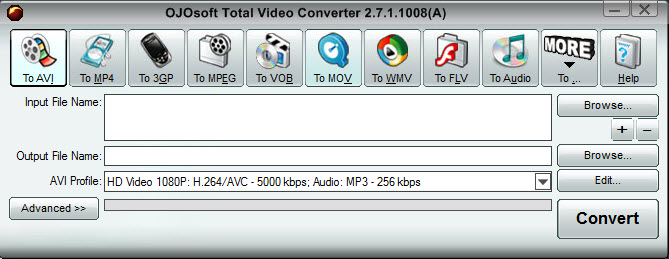
Користуватися їй дуже просто.
У рядку Input File Name Вам потрібно вказати повну назву вихідного відеоролика, тобто вказати повний шлях до нього, вибрати його (кнопка Browse). Потім необхідно вибрати шлях до папки, де буде знаходитися виходить файл. В поле нижче (* формат * Profile) ми вибираємо профіль відео зі списку запропонованих, грунтуючись на бажаному якості виходить відеоролика. Але перед тим, як вибрати профіль відео нам потрібно вказати формат, в який ролик буде перетворений. Якщо потрібного формату Ви не бачите, то просто натисніть кнопку More і перед Вами з'явиться список тих форматів, які не вмістилися в простір вікна. Після того, як Ви закінчили заповнення полів і вибір вихідного формату, просто натисніть велику кнопку Convert і дочекайтеся закінчення операції.
Друга програма-конвертер має цілий ряд переваг над першою і разом з цим вона набагато більше тягне ресурсів з комп'ютера ніж перша.
Ця програма називається Movavi Video Converter 10. Можна використовувати і більш ранню версію, гірше від цього не буде.
У зв'язку з тим, що Вам дається можливість регулювати якість відео, обрізати його початок і кінець і навіть повністю задавати свої параметри відеоролика, алгоритм у цій програми дуже довгий і об'ємний. Наприклад, для конвертації одного відео з формату MOV в AVI без детального налаштування конвертації, при обліку того, що вихідний файл буде важити 600 мегабайт, програма займе 1.5 гігабайти оперативної пам'яті, і це тільки одна лише ця програма без операційної системи і інших фонових програм.
Але воно того варте. Цей конвертер має можливість покращувати якість відео після конвертації. Зазвичай якість відео після перетворення в інший формат злегка знижується, а тут навпаки - підвищується. Звичайно ж якщо Ви задасте високу якість отриманого відеоролика.
Ось так виглядає Movavi Video Converter 10
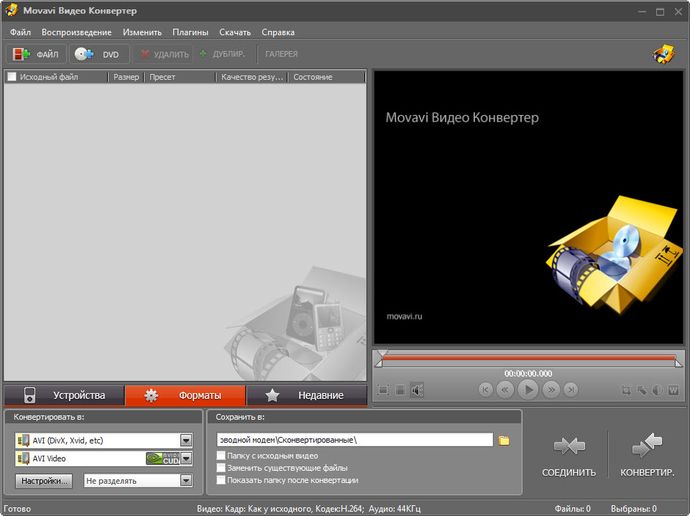
Насправді підвищення якості відео - це далеко не вся особливість цього конвертера. Він здатний конвертувати кілька відеороликів одночасно. Скільки потоків може підтримувати процесор, стільки відеороликів програма одночасно на себе і візьме. Тобто, якщо у Вас двоядерний процесор, то 2 відео, якщо чотирьохядерний - 4, а якщо у Вас двоядерний гіперпоточний Intel, то теж 4, тому, що у такого процесора 4 потоку.
Тут ми можемо побачити як конвертер використовує ресурси системи конвертуючи 2 відео одночасно.
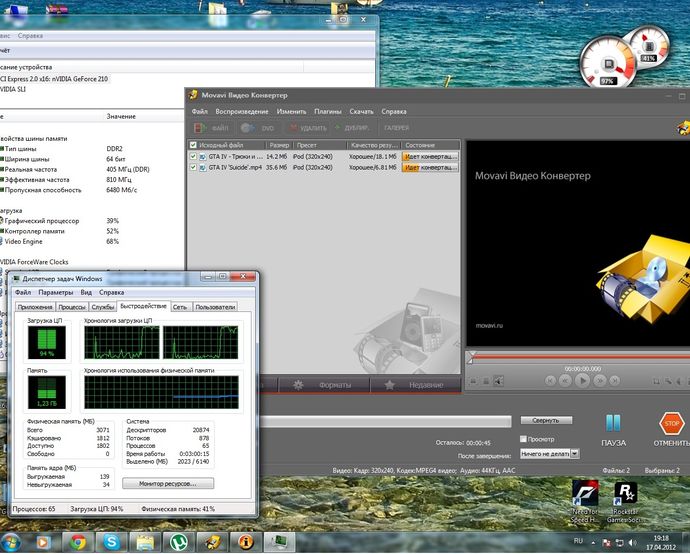
Якщо програма бере на себе кілька відео одночасно, то це зовсім не означає, що вона буде конвертувати їх довго. Якщо у Вас в комп'ютері встановлена відеокарта nVidia GeForce, в основі якої використовується чіпсет Intel, то конвертер буде використовувати відеокарту для прискорення процесу обробки відео, а точніше її Cuda ядра, які встановлюються тільки в відкритих nVidia, більш того, вони мають окремий шейдерний блок. Тут я злегка відволікся, повертаємося до теми.
Для того, щоб конвертер міг використовувати відеокарту для прискорення роботи, повинен бути встановлений драйвер на неї. Як повністю налаштувати свій комп'ютер Ви можете дізнатися тут kusokkompa.megocomp.ru
Ось Вам коротка інструкція по використанню програми
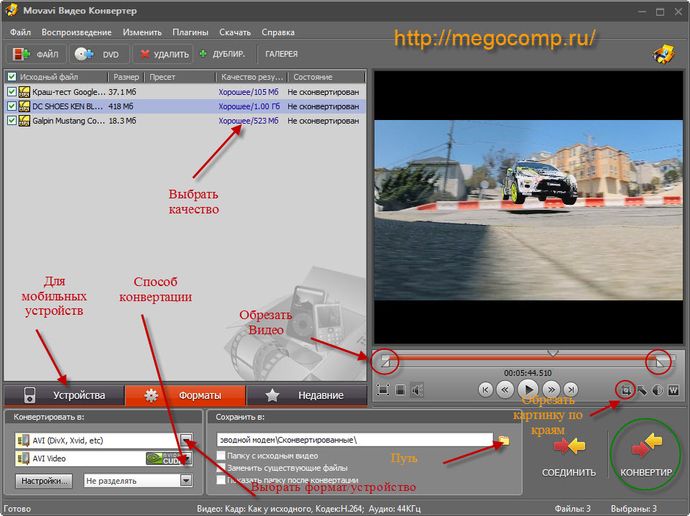
І так в цій статті Ви дізналися, як перетворити відео, або як конвертувати відео.
Як конвертувати відео з одного формату в інший
Майже кожна людина в нашому сучасному світі стикається з необхідністю перетворити відео з одного формату в інший або змінити дозвіл картинки в ролику. Для чого? На те є кілька причин.
Завантажити відео на мобільний телефон, навіть якщо це хороший смартфон, якому не складе труднощів відтворити подібне відео, немає необхідності дивитися повноцінний фільм або ролик з високою роздільною здатністю, який займає багато пам'яті на маленькому екрані, можна злегка знизити якість і зменшити дозвіл відео в цілях економії місця на девайсі.
Несумісність форматів. Далеко не у всіх людей стоять на комп'ютері кодеки до таких форматів, як MKW, SVF, MOV і іншим. Якщо Ви хочете показати Ваш ролик скачаний з інтернету або знятий на камеру своїм колегам по роботі або в навчальному закладі, знаючи, що використовується для цього комп'ютер не прочитає цей формат Ви можете перетворити Ваше відео в поширений формат AVI, щоб відтворювати його без проблем в будь-якому місці і на будь-якому комп'ютері.
І третя не менш важлива причина - це обробка і редагування відео. Наприклад: Ви записали відеоролик на дуже хороший фотоапарат, який здатний знімати відео в якості Full HD 1080p (наприклад Canon SX 210 SI), і хочете змонтувати свій власний кліп для показу на великому екрані, або Ви хочете змонтувати кілька відеороликів в один з подальшим додаванням різних ефектів, а може бути Вам потрібно зробити аналогічний ролик, але в іншому форматі і зі зниженим якістю, щоб вивісити його в Інтернеті на своєму сайті ... Все це безумовно добре, але тут Ви стикаєтеся з проблемою, Ваш фотоапарат записує в идео в форматі MOV і програма, яку Ви використовуєте для обробки відео не може з ним працювати, вона просто не знає такого формату.
Рішення є!
На допомогу нам приходить програма відео конвертер. У цій статті ми з Вами розглянемо 2 найзручніших, на мій погляд, відео конвертерів.
Попросту кажучи, конвертація відео - це перетворення відео з одного формату в інший з можливістю зміни його якості, дозволу картинки, бітрейта, якості звуку і співвідношення сторін.
Приступаємо до розгляне програму.
Перша програма-конвертер це OJOsoft Total Video Converter. Вона дуже проста і відмінно підходить для новачків і для слабких (офісних, одноядерних) комп'ютерів і тих комп'ютерів, в яких встановлено 2 або менше гігабайт оперативної пам'яті, але не дивлячись на це в неї не можна самостійно регулювати якість вихідної відео, змінювати його дозвіл, і вибирати способи способи конвертації (про це пізніше).
Ось так виглядає ця програма
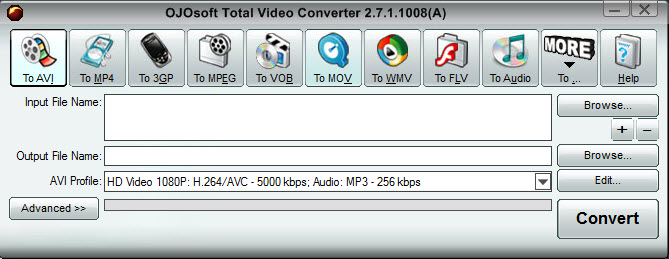
Користуватися їй дуже просто.
У рядку Input File Name Вам потрібно вказати повну назву вихідного відеоролика, тобто вказати повний шлях до нього, вибрати його (кнопка Browse). Потім необхідно вибрати шлях до папки, де буде знаходитися виходить файл. В поле нижче (* формат * Profile) ми вибираємо профіль відео зі списку запропонованих, грунтуючись на бажаному якості виходить відеоролика. Але перед тим, як вибрати профіль відео нам потрібно вказати формат, в який ролик буде перетворений. Якщо потрібного формату Ви не бачите, то просто натисніть кнопку More і перед Вами з'явиться список тих форматів, які не вмістилися в простір вікна. Після того, як Ви закінчили заповнення полів і вибір вихідного формату, просто натисніть велику кнопку Convert і дочекайтеся закінчення операції.
Друга програма-конвертер має цілий ряд переваг над першою і разом з цим вона набагато більше тягне ресурсів з комп'ютера ніж перша.
Ця програма називається Movavi Video Converter 10. Можна використовувати і більш ранню версію, гірше від цього не буде.
У зв'язку з тим, що Вам дається можливість регулювати якість відео, обрізати його початок і кінець і навіть повністю задавати свої параметри відеоролика, алгоритм у цій програми дуже довгий і об'ємний. Наприклад, для конвертації одного відео з формату MOV в AVI без детального налаштування конвертації, при обліку того, що вихідний файл буде важити 600 мегабайт, програма займе 1.5 гігабайти оперативної пам'яті, і це тільки одна лише ця програма без операційної системи і інших фонових програм.
Але воно того варте. Цей конвертер має можливість покращувати якість відео після конвертації. Зазвичай якість відео після перетворення в інший формат злегка знижується, а тут навпаки - підвищується. Звичайно ж якщо Ви задасте високу якість отриманого відеоролика.
Ось так виглядає Movavi Video Converter 10
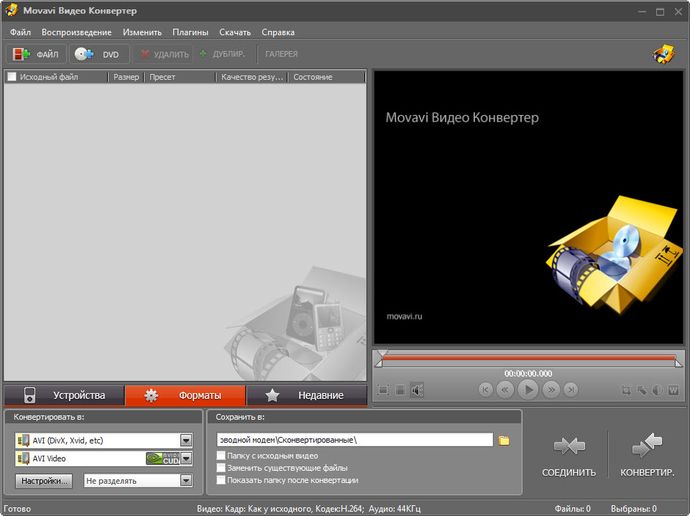
Насправді підвищення якості відео - це далеко не вся особливість цього конвертера. Він здатний конвертувати кілька відеороликів одночасно. Скільки потоків може підтримувати процесор, стільки відеороликів програма одночасно на себе і візьме. Тобто, якщо у Вас двоядерний процесор, то 2 відео, якщо чотирьохядерний - 4, а якщо у Вас двоядерний гіперпоточний Intel, то теж 4, тому, що у такого процесора 4 потоку.
Тут ми можемо побачити як конвертер використовує ресурси системи конвертуючи 2 відео одночасно.
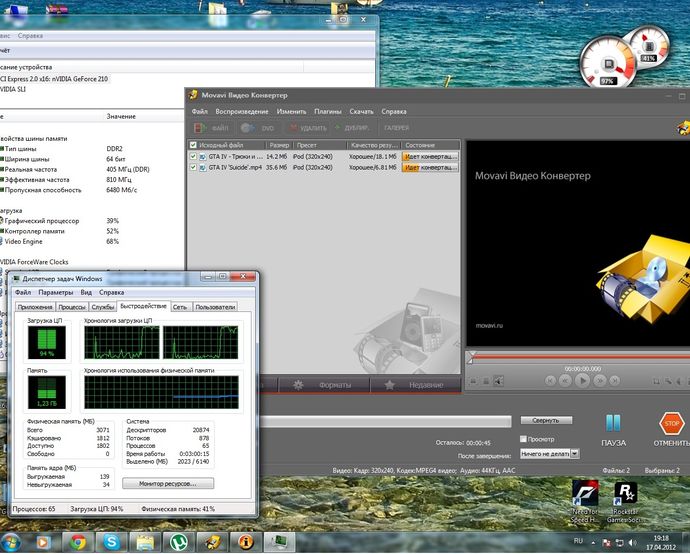
Якщо програма бере на себе кілька відео одночасно, то це зовсім не означає, що вона буде конвертувати їх довго. Якщо у Вас в комп'ютері встановлена відеокарта nVidia GeForce, в основі якої використовується чіпсет Intel, то конвертер буде використовувати відеокарту для прискорення процесу обробки відео, а точніше її Cuda ядра, які встановлюються тільки в відкритих nVidia, більш того, вони мають окремий шейдерний блок. Тут я злегка відволікся, повертаємося до теми.
Для того, щоб конвертер міг використовувати відеокарту для прискорення роботи, повинен бути встановлений драйвер на неї. Як повністю налаштувати свій комп'ютер Ви можете дізнатися тут kusokkompa.megocomp.ru
Ось Вам коротка інструкція по використанню програми
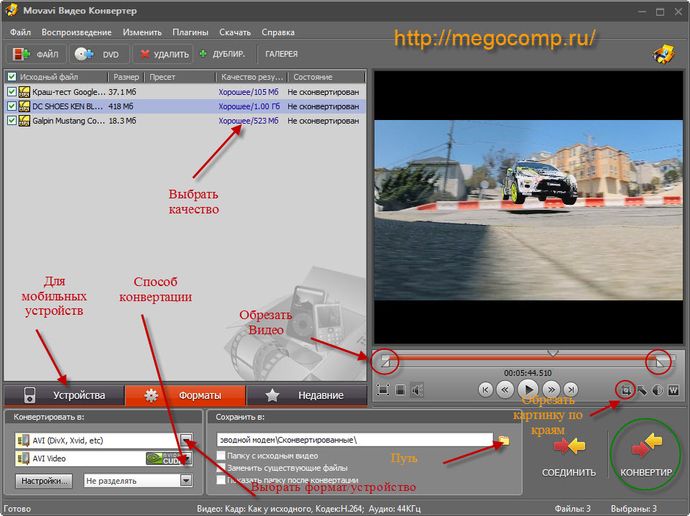
І так в цій статті Ви дізналися, як перетворити відео, або як конвертувати відео.
Як конвертувати відео з одного формату в інший
Майже кожна людина в нашому сучасному світі стикається з необхідністю перетворити відео з одного формату в інший або змінити дозвіл картинки в ролику. Для чого? На те є кілька причин.
Завантажити відео на мобільний телефон, навіть якщо це хороший смартфон, якому не складе труднощів відтворити подібне відео, немає необхідності дивитися повноцінний фільм або ролик з високою роздільною здатністю, який займає багато пам'яті на маленькому екрані, можна злегка знизити якість і зменшити дозвіл відео в цілях економії місця на девайсі.
Несумісність форматів. Далеко не у всіх людей стоять на комп'ютері кодеки до таких форматів, як MKW, SVF, MOV і іншим. Якщо Ви хочете показати Ваш ролик скачаний з інтернету або знятий на камеру своїм колегам по роботі або в навчальному закладі, знаючи, що використовується для цього комп'ютер не прочитає цей формат Ви можете перетворити Ваше відео в поширений формат AVI, щоб відтворювати його без проблем в будь-якому місці і на будь-якому комп'ютері.
І третя не менш важлива причина - це обробка і редагування відео. Наприклад: Ви записали відеоролик на дуже хороший фотоапарат, який здатний знімати відео в якості Full HD 1080p (наприклад Canon SX 210 SI), і хочете змонтувати свій власний кліп для показу на великому екрані, або Ви хочете змонтувати кілька відеороликів в один з подальшим додаванням різних ефектів, а може бути Вам потрібно зробити аналогічний ролик, але в іншому форматі і зі зниженим якістю, щоб вивісити його в Інтернеті на своєму сайті ... Все це безумовно добре, але тут Ви стикаєтеся з проблемою, Ваш фотоапарат записує в идео в форматі MOV і програма, яку Ви використовуєте для обробки відео не може з ним працювати, вона просто не знає такого формату.
Рішення є!
На допомогу нам приходить програма відео конвертер. У цій статті ми з Вами розглянемо 2 найзручніших, на мій погляд, відео конвертерів.
Попросту кажучи, конвертація відео - це перетворення відео з одного формату в інший з можливістю зміни його якості, дозволу картинки, бітрейта, якості звуку і співвідношення сторін.
Приступаємо до розгляне програму.
Перша програма-конвертер це OJOsoft Total Video Converter. Вона дуже проста і відмінно підходить для новачків і для слабких (офісних, одноядерних) комп'ютерів і тих комп'ютерів, в яких встановлено 2 або менше гігабайт оперативної пам'яті, але не дивлячись на це в неї не можна самостійно регулювати якість вихідної відео, змінювати його дозвіл, і вибирати способи способи конвертації (про це пізніше).
Ось так виглядає ця програма
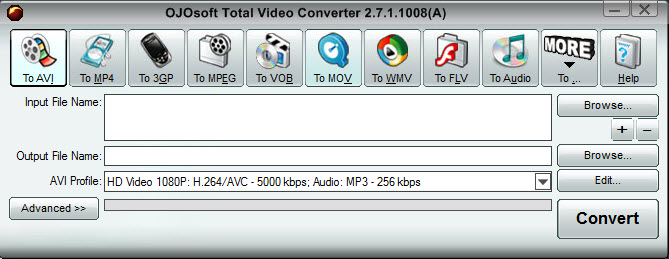
Користуватися їй дуже просто.
У рядку Input File Name Вам потрібно вказати повну назву вихідного відеоролика, тобто вказати повний шлях до нього, вибрати його (кнопка Browse). Потім необхідно вибрати шлях до папки, де буде знаходитися виходить файл. В поле нижче (* формат * Profile) ми вибираємо профіль відео зі списку запропонованих, грунтуючись на бажаному якості виходить відеоролика. Але перед тим, як вибрати профіль відео нам потрібно вказати формат, в який ролик буде перетворений. Якщо потрібного формату Ви не бачите, то просто натисніть кнопку More і перед Вами з'явиться список тих форматів, які не вмістилися в простір вікна. Після того, як Ви закінчили заповнення полів і вибір вихідного формату, просто натисніть велику кнопку Convert і дочекайтеся закінчення операції.
Друга програма-конвертер має цілий ряд переваг над першою і разом з цим вона набагато більше тягне ресурсів з комп'ютера ніж перша.
Ця програма називається Movavi Video Converter 10. Можна використовувати і більш ранню версію, гірше від цього не буде.
У зв'язку з тим, що Вам дається можливість регулювати якість відео, обрізати його початок і кінець і навіть повністю задавати свої параметри відеоролика, алгоритм у цій програми дуже довгий і об'ємний. Наприклад, для конвертації одного відео з формату MOV в AVI без детального налаштування конвертації, при обліку того, що вихідний файл буде важити 600 мегабайт, програма займе 1.5 гігабайти оперативної пам'яті, і це тільки одна лише ця програма без операційної системи і інших фонових програм.
Але воно того варте. Цей конвертер має можливість покращувати якість відео після конвертації. Зазвичай якість відео після перетворення в інший формат злегка знижується, а тут навпаки - підвищується. Звичайно ж якщо Ви задасте високу якість отриманого відеоролика.
Ось так виглядає Movavi Video Converter 10
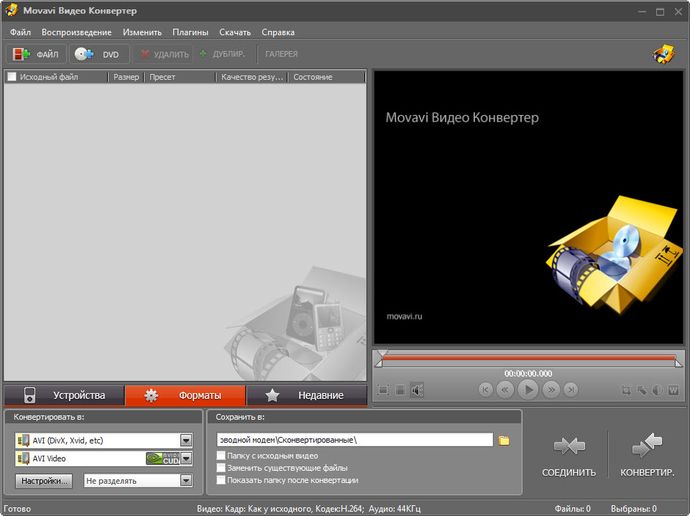
Насправді підвищення якості відео - це далеко не вся особливість цього конвертера. Він здатний конвертувати кілька відеороликів одночасно. Скільки потоків може підтримувати процесор, стільки відеороликів програма одночасно на себе і візьме. Тобто, якщо у Вас двоядерний процесор, то 2 відео, якщо чотирьохядерний - 4, а якщо у Вас двоядерний гіперпоточний Intel, то теж 4, тому, що у такого процесора 4 потоку.
Тут ми можемо побачити як конвертер використовує ресурси системи конвертуючи 2 відео одночасно.
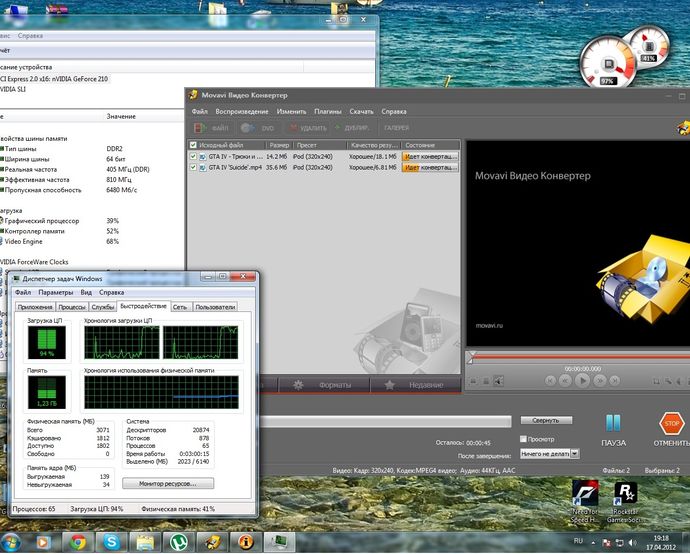
Якщо програма бере на себе кілька відео одночасно, то це зовсім не означає, що вона буде конвертувати їх довго. Якщо у Вас в комп'ютері встановлена відеокарта nVidia GeForce, в основі якої використовується чіпсет Intel, то конвертер буде використовувати відеокарту для прискорення процесу обробки відео, а точніше її Cuda ядра, які встановлюються тільки в відкритих nVidia, більш того, вони мають окремий шейдерний блок. Тут я злегка відволікся, повертаємося до теми.
Для того, щоб конвертер міг використовувати відеокарту для прискорення роботи, повинен бути встановлений драйвер на неї. Як повністю налаштувати свій комп'ютер Ви можете дізнатися тут kusokkompa.megocomp.ru
Ось Вам коротка інструкція по використанню програми
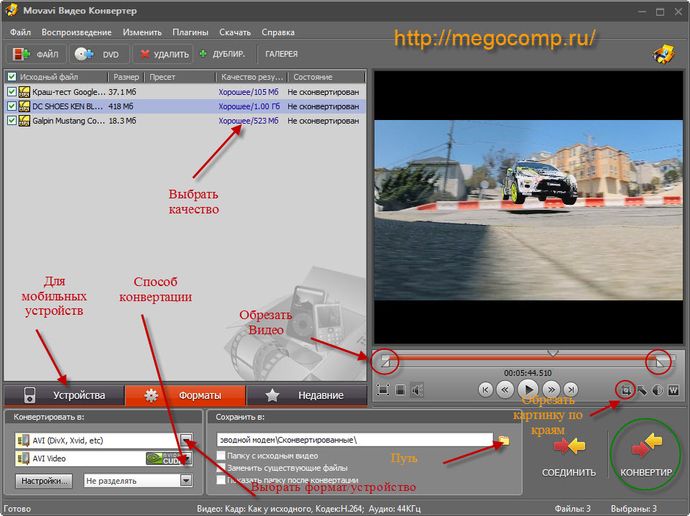
І так в цій статті Ви дізналися, як перетворити відео, або як конвертувати відео.
Як конвертувати відео з одного формату в інший
Майже кожна людина в нашому сучасному світі стикається з необхідністю перетворити відео з одного формату в інший або змінити дозвіл картинки в ролику. Для чого? На те є кілька причин.
Завантажити відео на мобільний телефон, навіть якщо це хороший смартфон, якому не складе труднощів відтворити подібне відео, немає необхідності дивитися повноцінний фільм або ролик з високою роздільною здатністю, який займає багато пам'яті на маленькому екрані, можна злегка знизити якість і зменшити дозвіл відео в цілях економії місця на девайсі.
Несумісність форматів. Далеко не у всіх людей стоять на комп'ютері кодеки до таких форматів, як MKW, SVF, MOV і іншим. Якщо Ви хочете показати Ваш ролик скачаний з інтернету або знятий на камеру своїм колегам по роботі або в навчальному закладі, знаючи, що використовується для цього комп'ютер не прочитає цей формат Ви можете перетворити Ваше відео в поширений формат AVI, щоб відтворювати його без проблем в будь-якому місці і на будь-якому комп'ютері.
І третя не менш важлива причина - це обробка і редагування відео. Наприклад: Ви записали відеоролик на дуже хороший фотоапарат, який здатний знімати відео в якості Full HD 1080p (наприклад Canon SX 210 SI), і хочете змонтувати свій власний кліп для показу на великому екрані, або Ви хочете змонтувати кілька відеороликів в один з подальшим додаванням різних ефектів, а може бути Вам потрібно зробити аналогічний ролик, але в іншому форматі і зі зниженим якістю, щоб вивісити його в Інтернеті на своєму сайті ... Все це безумовно добре, але тут Ви стикаєтеся з проблемою, Ваш фотоапарат записує в идео в форматі MOV і програма, яку Ви використовуєте для обробки відео не може з ним працювати, вона просто не знає такого формату.
Рішення є!
На допомогу нам приходить програма відео конвертер. У цій статті ми з Вами розглянемо 2 найзручніших, на мій погляд, відео конвертерів.
Попросту кажучи, конвертація відео - це перетворення відео з одного формату в інший з можливістю зміни його якості, дозволу картинки, бітрейта, якості звуку і співвідношення сторін.
Приступаємо до розгляне програму.
Перша програма-конвертер це OJOsoft Total Video Converter. Вона дуже проста і відмінно підходить для новачків і для слабких (офісних, одноядерних) комп'ютерів і тих комп'ютерів, в яких встановлено 2 або менше гігабайт оперативної пам'яті, але не дивлячись на це в неї не можна самостійно регулювати якість вихідної відео, змінювати його дозвіл, і вибирати способи способи конвертації (про це пізніше).
Ось так виглядає ця програма
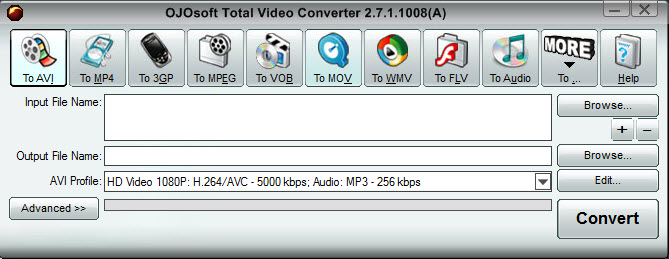
Користуватися їй дуже просто.
У рядку Input File Name Вам потрібно вказати повну назву вихідного відеоролика, тобто вказати повний шлях до нього, вибрати його (кнопка Browse). Потім необхідно вибрати шлях до папки, де буде знаходитися виходить файл. В поле нижче (* формат * Profile) ми вибираємо профіль відео зі списку запропонованих, грунтуючись на бажаному якості виходить відеоролика. Але перед тим, як вибрати профіль відео нам потрібно вказати формат, в який ролик буде перетворений. Якщо потрібного формату Ви не бачите, то просто натисніть кнопку More і перед Вами з'явиться список тих форматів, які не вмістилися в простір вікна. Після того, як Ви закінчили заповнення полів і вибір вихідного формату, просто натисніть велику кнопку Convert і дочекайтеся закінчення операції.
Друга програма-конвертер має цілий ряд переваг над першою і разом з цим вона набагато більше тягне ресурсів з комп'ютера ніж перша.
Ця програма називається Movavi Video Converter 10. Можна використовувати і більш ранню версію, гірше від цього не буде.
У зв'язку з тим, що Вам дається можливість регулювати якість відео, обрізати його початок і кінець і навіть повністю задавати свої параметри відеоролика, алгоритм у цій програми дуже довгий і об'ємний. Наприклад, для конвертації одного відео з формату MOV в AVI без детального налаштування конвертації, при обліку того, що вихідний файл буде важити 600 мегабайт, програма займе 1.5 гігабайти оперативної пам'яті, і це тільки одна лише ця програма без операційної системи і інших фонових програм.
Але воно того варте. Цей конвертер має можливість покращувати якість відео після конвертації. Зазвичай якість відео після перетворення в інший формат злегка знижується, а тут навпаки - підвищується. Звичайно ж якщо Ви задасте високу якість отриманого відеоролика.
Ось так виглядає Movavi Video Converter 10
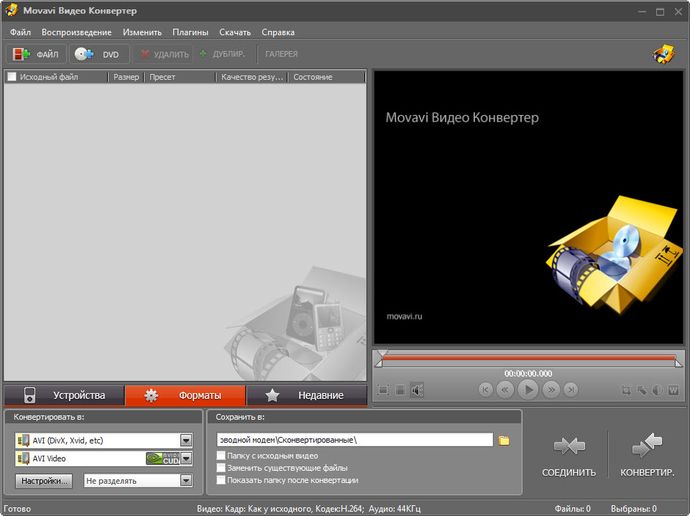
Насправді підвищення якості відео - це далеко не вся особливість цього конвертера. Він здатний конвертувати кілька відеороликів одночасно. Скільки потоків може підтримувати процесор, стільки відеороликів програма одночасно на себе і візьме. Тобто, якщо у Вас двоядерний процесор, то 2 відео, якщо чотирьохядерний - 4, а якщо у Вас двоядерний гіперпоточний Intel, то теж 4, тому, що у такого процесора 4 потоку.
Тут ми можемо побачити як конвертер використовує ресурси системи конвертуючи 2 відео одночасно.
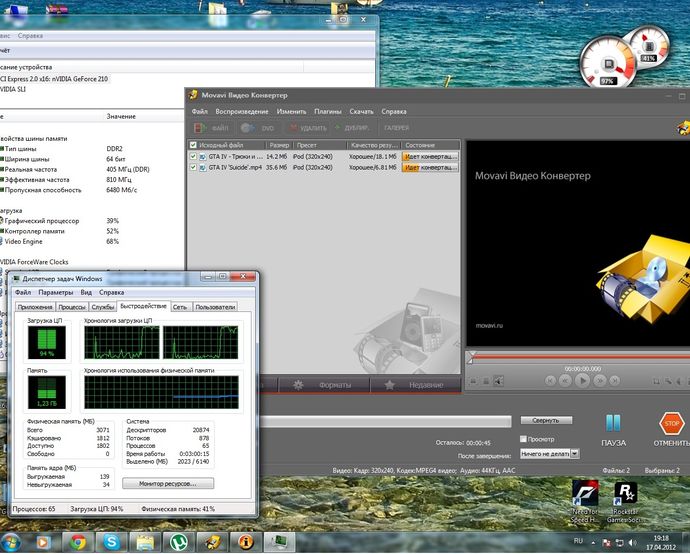
Якщо програма бере на себе кілька відео одночасно, то це зовсім не означає, що вона буде конвертувати їх довго. Якщо у Вас в комп'ютері встановлена відеокарта nVidia GeForce, в основі якої використовується чіпсет Intel, то конвертер буде використовувати відеокарту для прискорення процесу обробки відео, а точніше її Cuda ядра, які встановлюються тільки в відкритих nVidia, більш того, вони мають окремий шейдерний блок. Тут я злегка відволікся, повертаємося до теми.
Для того, щоб конвертер міг використовувати відеокарту для прискорення роботи, повинен бути встановлений драйвер на неї. Як повністю налаштувати свій комп'ютер Ви можете дізнатися тут kusokkompa.megocomp.ru
Ось Вам коротка інструкція по використанню програми
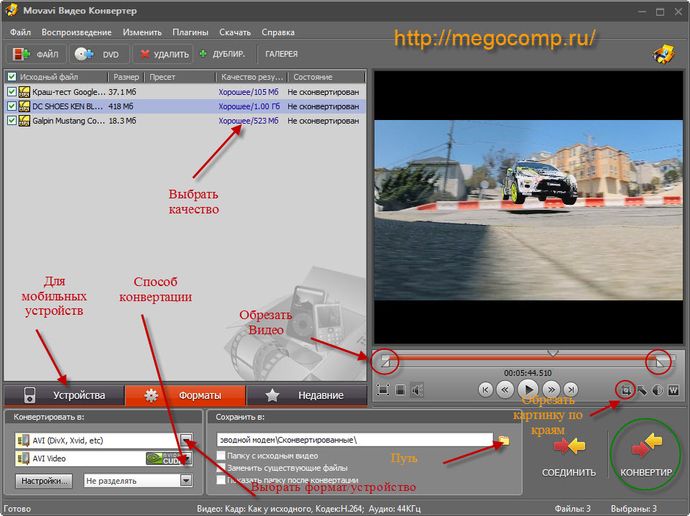
І так в цій статті Ви дізналися, як перетворити відео, або як конвертувати відео.
Для чого?Для чого?
Для чого?
Для чого?
Для чого?





