- Як дізнатися, яка карта на ноутбуці
- Програма Everest:
- вибір відеокарти
- Якщо драйвер на відеокарту не встановлено
- Способи визначення моделі відеокарти
- За допомогою «Диспетчера пристроїв»
- За допомогою ID обладнання
- Робочий стіл
- Панель управління Nvidia, AMD Catalyst або панель керування Intel HD
- GeForce Experience
- Диспетчер пристроїв
- Dxdiag
- Msinfo32
- AIDA (або Everest)
- Використовуємо диспетчер пристроїв
- Як дізнатися яка у мене відеокарта з допомогою засобу діагностики DirectX
- Використовуємо програму GPU - Z
- Як дізнатися яка у мене відеокарта з допомогою Device ID
- висновки
Перш ніж, встановлювати драйвера на відеокарту ноутбука, варто дізнатися про саму моделі існуючого устрою. На щастя, є кілька способів визначення відеокарти знаходиться в ноутбуці. У цій статті, ми докладно опишемо інструкцію того, як дізнатися яка відеокарта на ноутбуці.
Як дізнатися, яка карта на ноутбуці
Насправді, все набагато простіше, ніж, здається. Так як, для того щоб дізнатися яка відеокарта стоїть на ноутбуці буде потрібна спеціальна програма, а їх існує кілька, а так само доступ до інтернету.
Програма Everest:
- Встановлюємо програму Everest. Для цього потрібно зайти на сайт розробників і завантажити файли.
- Після установки, перезавантажуємо комп'ютер.
- Запускаємо файл під назвою «everest.exe» і чекаємо близько 3 хвилин, для того щоб програма змогла зібрати інформацію.
- Потім, відкриваємо головне меню програми - «Відображення» - «Відео Windows» - «Опис пристрої». І переглядаємо інформацію про модель відеокарти.
Програма Sam Drivers:
- Встановлюємо програму Sam Drivers.
- Запускаємо файл під назвою «runthis.exe».
- Відкриваємо меню швидкого доступу - «Установка драйверів Driver Install Assistance» і чекаємо кілька хвилин.
- Після чого, вибираємо пункти «nvidia new» і «video others» - «Встановити вибрані» - «Звичайна установка», і чекаємо кілька хвилин.
- Перезавантажити комп'ютер.
- Відкриваємо «Диспетчер пристроїв» - «Відеоадаптери». І дивимося опис моделі відеокарти.
інші способи
- Так часто, щоб дізнатися, яка відеокарта на ноутбуці, варто детально переглянути інструкцію до нього і почитати, що написано на коробці. Так як, цей пристрій відіграє не останню роль, швидше за все його опис буде надруковано.
- Так само можна зайти на сайт виробника, де потрібно буде ввести повну назву моделі ноутбука, після чого висвітиться опис відеокарти, яка повинна бути встановлена на ньому.
вибір відеокарти
Говорячи про те, яка краще відеокарта для ноутбука, варто спочатку визначити, для яких саме цілей необхідний ноутбук. Розглянемо два основних види:
- Інтегрована відеокарта. Так як вона не має власної відео пам'яті і відео процесора, працює за рахунок чіпсета на материнській платі і оперативної пам'яті . Виходячи з цього, не важко здогадатися, що застосування такого ноутбука обмежується офісними програмами та переглядом відео.
- Дискретна відеокарта. Тут існують свої і відео процесор і відео пам'ять. Тому в застосуванні обмежень немає, можна використовувати і графічні додатки 3D, і переглядати всілякі відео і грати в будь-яку гру, не дивлячись на те, скільки вона буде займати пам'яті. Власне не дивно, що відповідаючи на питання про те, яка відеокарта хороша для ноутбука, варто вибрати саме дискретну відеокарту , Щоб в роботі з ноутбуком можна було використовувати всі можливості.
Тепер ви знаєте про те, яку відеокарту вибрати для ноутбука і дізнатися про вже існуючої моделі.
На жаль не всі користувачі знають які характеристики має їх персональний комп'ютер , Між тим ця інформація може знадобитися в будь-який момент! Досить часто користувачам потрібна інформація про те, яка відеокарта стоїть на комп'ютері. Цю інформацію можна дізнатися різними способами , В даній статті будуть описані найбільш зручні з них.
Для чого взагалі може знадобитися інформація про відеокарту? Наприклад для того, щоб дізнатися, чи піде комп'ютерна гра. Гаразд, якщо ви завантажили її з інтернету безкоштовно, а ось купити гру, принести її додому, і дізнатися що через слабку відео карти вона не йде, ось це вже досить неприємний момент.
Як вже було сказано вище, дізнатися яка стоїть відеокарта можна різними способами:
1) Використовуючи спеціальні програми . Є такі спеціалізовані програми, які "розкажуть" вам все про вашому комп'ютері. Багато з них платні, але є і безкоштовні, наприклад програма.
Якщо ви з якихось причин не бажаєте встановлювати додаткове ПЗ на комп'ютер, тільки заради того, щоб дізнатися модель відеокарти, можете скористатися іншими способами, які будуть описані нижче.
2) Використовуючи власні засоби Windows . Найпростіше подивитися цю інформацію в диспетчері пристроїв:
3) Також можна використовувати засіб діагностики DirectX:
- Натискаєте "Win + R", пишіть "dxdiag", і тиснете Ok.
- "Екран" - в Windows 7, або у вкладку "Дисплей" - в Windows XP.
- У верхній частині вікна ви побачите потрібну вам інформацію.
Якщо драйвер на відеокарту не встановлено
Якщо на вашу відеокарту не встановлено її рідний драйвер, дізнатися її модель за допомогою таких дій:
1) Знайти коробку від відеокарти, і прочитати на ній назву моделі.
2) Відкрити системний блок комп'ютера, вийняти з нього відеокарту, і пошукати цю інформацію безпосередньо на ній.
3) Дізнатися назву пристрою можна по його ВД (ID). Для цього зробіть наступне:
- Відкрийте диспетчер пристроїв (як це зробити було вже описано вище).
- Розгорніть пункт "Відеоадаптери".
- На що з'явилося пристрої клікніть правою кнопкою миші, і зайдіть в властивості.
- Перейдіть у вкладку "Відомості".
- У пункті "Властивість" зі спадаючого списку виберіть «ВД обладнання».
- Скопіюйте першу ж рядок в буфер обміну.
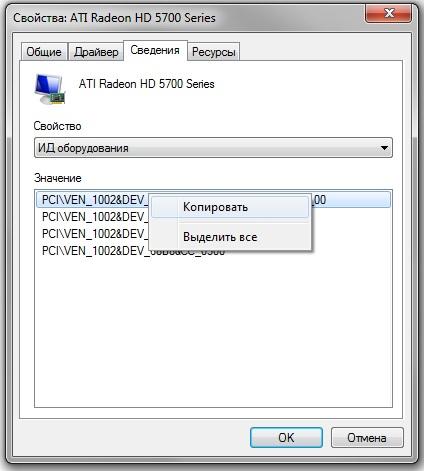
Вам знадобляться значення які йдуть після "VEN_", і "DEV_". Можете просто ввести ці значення в пошуковик, або скористайтеся будь-яким конкретним сайтом, наприклад pcidatabase (точка) com, там будуть два поля, Vendor і Device, ведіть в них свої значення, і натисніть пошук. Відповідно за значенням Vendor можна дізнатися виробника, а за значенням Device можна дізнатися безпосередньо модель.
Всі ми час від часу любимо пограти в яку-небудь комп'ютерну іграшку. Але іноді наші машини не справляються з навантаженням. Найчастіше «винна» саме відеокарта: застарілі і бюджетні рішення не реалізують сучасну графіку і текстури. Розглянемо, як дізнатися яка відеокарта стоїть на ноутбуці і з'ясуємо відмінності між інтегрованою і дискретною відеокартою.
Порада! Якщо ви плануєте купувати ноутбук для ігрових цілей, обов'язково вибирайте машини з дискретним графічним адаптером.
Способи визначення моделі відеокарти
Почнемо з того, що відеокарти на ноутбуці існують двох видів: інтегрована і дискретна. Інтегрований відеочіп - це вбудований в материнську плату графічний адаптер, який використовує ресурси процесора і оперативної пам'яті. Такі карти не відрізняються високою продуктивністю і призначені для використання ноутбука в офісних цілях. Дискретна відеокарта - окремий графічний модуль, у якого окремий процесор, пам'ять і охолодження. Здатний підтримувати багато ігор з багаторівневою графікою. Розглянемо, як же визначити тип і модель відеокарти.
За допомогою «Диспетчера пристроїв»
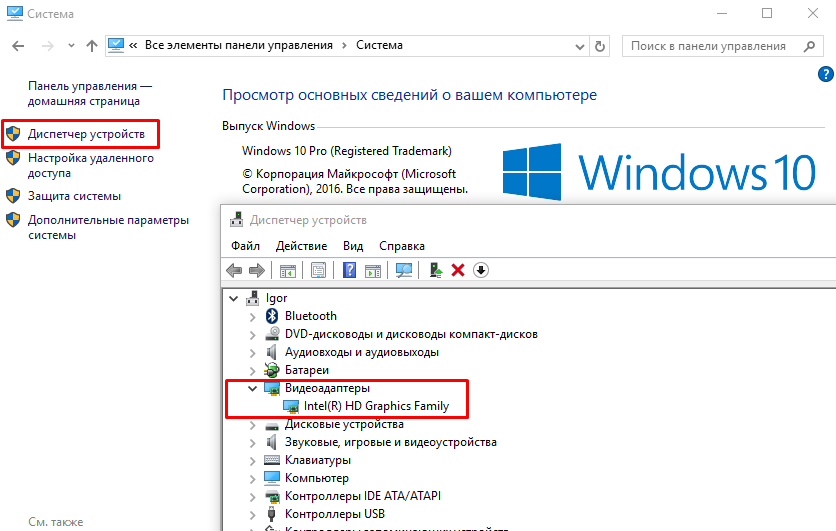
За допомогою ID обладнання
Якщо з якихось причин не відображається назва моделі вашої відеокарти, існує другий спосіб. У тому ж «Диспетчері пристроїв» двічі натисніть на назву відеокарти і перейдіть у вкладку «Відомості». Тут в списку виберіть ВД обладнання та скопіюйте третє значення. 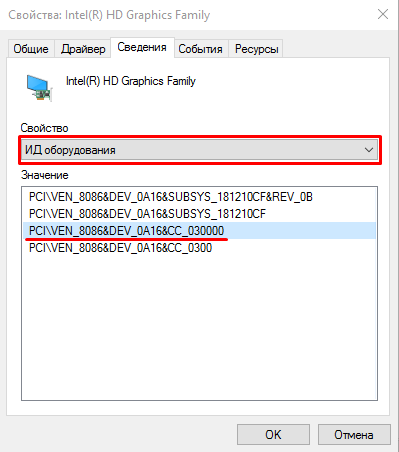
Знання про те, яка відеокарта стоїть на ноутбуці може знадобитися в досить багатьох ситуаціях. Наприклад, ви хочете порівняти свою відеокарту з відеокартою на іншому ноутбуці, який плануєте придбати. Або ви хочете поміняти свою дискретну відеокарту на іншу, більш потужну, карту, а знання про старій карті в цьому випадку просто необхідно.
Так чи інакше, неважливо навіщо вам знадобилася вам інформація - це ваша справа. Наше ж завдання розповісти вам про те, як дізнатися ці відомості. Саме цим ми зараз і займемося в цій статті.
Ви не повірите скільки способів існує для того, щоб дізнатися яка відеокарта стоїть на вашому ноутбуці - близько десятка. У цій статті ми розглянемо про кожного з них. Для початку почнемо з найбільш очевидних і поступово дійдемо до досить "екзотичних" способів отримання інформації. Тож почнемо.
Якщо ваш ноутбук відносно новий або ж він добре зберігся, то на його корпусі, поруч із клавіатурою, повинна бути наклейка з технічними характеристиками пристрою. На цій же наклейці повинна бути вказана і відеокарта ноутбука. Однак, якщо на вашому комп'ютері даної наклейки немає (може ви позбулися від неї), то відеокарту можна визначити і по іншому.
Робочий стіл
- Натисніть правою кнопкою по будь-якій ділянці вашого Робочого столу.
- Виберіть з контекстного меню пункт "Розширення екрану".
- Натисніть на пункт "Додаткові параметри".
У вікні, ви зможете цілком детально розглянути відомості про ваш графічний прискорювач, наприклад, кількість відеопам'яті або підтримувані дозволу.
Панель управління Nvidia, AMD Catalyst або панель керування Intel HD
У кожного виробника відеокарт є спеціалізовані утиліти, якими можна робити певні настройки для графічного прискорювача. Панель управління Nvidia, AMD Catalyst або панель керування Intel HD - ці утиліти дозволять вам виробляти ряд налаштувань для вашої відеокарти. Також в цих утиліти ви можете переглядати додаткову інформацію про графічний прискорювач. Відкрити ці утиліти можна натисканням правою кнопкою миші на робочому столі і вибором певного пункту з однойменною назвою.
GeForce Experience
У власників карток від Nvidia є навіть додатковий варіант дізнатися інформацію про свою відеокарту - GeForce Experience. У цій утиліті, що має здатність оптимізувати настройки відеоігор під вашу конфігурацію системи і не тільки, ви можете подивитися на пункт "Моя система", в якій якраз і буде міститися інформація про використовуваної відеокарти. Зробіть наступне:
- Натисніть правою кнопкою миші на значок Nvidia, який знаходиться в панелі завдань Пуск, і виберіть " NVIDIA GeForce Experience ".
- Перейдіть у вкладку "Загальні"
- У цій вкладці буде знаходитися графа "Моя система", в якій першим же пунктом буде стояти ваша відеокарта.
Диспетчер пристроїв
У диспетчері пристроїв можна переглянути все обладнання, яке знаходиться у вашій системі. Природно, що і відеокарту побачити так теж можна. Зробіть наступне:
- Натисніть комбінацію клавіш Win + R, впишіть в рядок devmgmt.msc і натисніть Enter.
- Відкрийте вкладку Відеоадаптери.
От і все. Перед вами виявиться найменування вашої відеокарти.
Dxdiag
У вікні Засоби діагностики DirectX також можна подивитися на ім'я вашого графічного прискорювача. Для відкриття цього системного кошти зробіть наступне:
- Натисніть комбінацію клавіш Win + R, впишіть в рядок Dxdiag і натисніть Enter.
- Перейдіть у вкладку "Екран".
У цій вкладці "Засоби діагностики DirectX" ви зможете подивитися на назву відеокарти на ноутбуці, дізнатися кількість відеопам'яті, дозвіл екрана тощо.
Msinfo32
Ще одне системне засіб може мати у своєму розпорядженні потрібної вам інформацією - Відомості про систему. Для її відкриття зробіть наступне:
- Натисніть Win + R і впишіть в рядок msinfo32.
- Перейдіть у вкладку «Апаратні засоби - Пам'ять».
У цій вкладці ви повинні будете побачити множинні згадки вашої відеокарти, яку ви відразу ж повинні дізнатися.
AIDA (або Everest)
Досить корисна стороння утиліта, якій можна проводити моніторинг системи, різні тестування і інше. У цій програмі також можна дізнатися потрібну вам інформацію про відеокарту.
У цій статті ми спробували зібрати максимально можливу кількість способів дізнатися про те, який відкритий володіє ваш ноутбук. Так що можна сказати, що на питання "Як дізнатися яка відеокарта стоїть на ноутбуці?" Ми відповіли в повній мірі.
Знайшли друкарську помилку? Виділіть текст і натисніть Ctrl + Enter
Відеокарту можна сміливо вважати одним з основних компонентів комп'ютера. Особливо важлива ця складова для фанатів комп'ютерних ігор , Так як саме в іграх відеокарта задіюється найбільше. Як не дивно, питання яка у мене відеокарта, найчастіше задають собі користувачі, які зіткнулися з проблемою в іграх або при перегляді відео у високій роздільній здатності. Коли з продуктивністю все добре, багато хто не звертають увагу на те, яка саме відеокарта встановлена на комп'ютері (а часом просто забувають).
В рамках даної статті ми розглянемо кілька найпростіших способів того, як визначити модель і виробника встановленої відеокарти. Маючи цю інформацію, можна дуже легко і тим самим підвищити її продуктивність.
Використовуємо диспетчер пристроїв
Для того щоб з високою точністю визначити, яка відеокарта встановлена на комп'ютері, можна використовувати знайомий всім диспетчер пристроїв. Це відомий засіб є стандартним, тому Ви без проблем знайдете його в своїй операційній системі . Вам не потрібно буде шукати і завантажувати на комп'ютер будь-яке додаткове програмне забезпечення.
Перейдіть в меню "Пуск" -> "Панель управління" -> "Система і безпека" -> "Система" -> "Диспетчер пристроїв".
У розділі "Відеоадаптери" Ви знайдете модель встановленої на даний момент відеокарти.
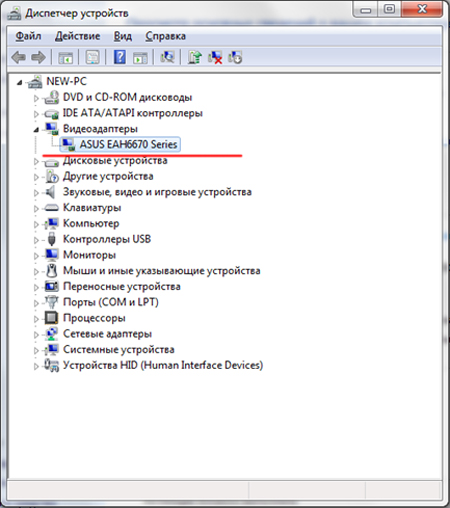
В даному випадку на комп'ютері встановлена відеокарта ASUS EAH6670. Як бачите, цей спосіб дуже простий і ефективний, він не вимагає наявності спеціального ПО і практично не віднімає у Вас час.
Як дізнатися яка у мене відеокарта з допомогою засобу діагностики DirectX
Другий спосіб визначення встановленої відеокарти полягає в використанні засоби діагностики DirectX. Ця утиліта, як і диспетчер пристроїв, є в кожній операційній системі, тому Ви абсолютно без зусиль зможете нею скористатися.
Для запуску засобу діагностики натисніть комбінацію клавіш "Win + R". На екрані з'явиться спеціальне віконце, в якому необхідно ввести код "xdiag".
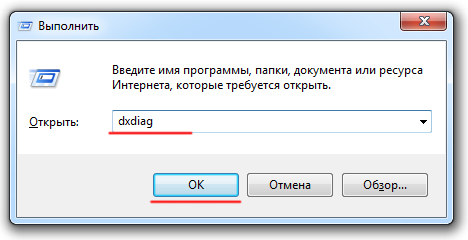
Після підтвердження команди відкриється "Засіб діагностики DirectX". Перейдіть у вкладку "Екран" (іноді вона називається "Монітор"). У розділі "Пристрій", в рядку "Ім'я" буде написано повна назва моделі Вашої відеокарти.
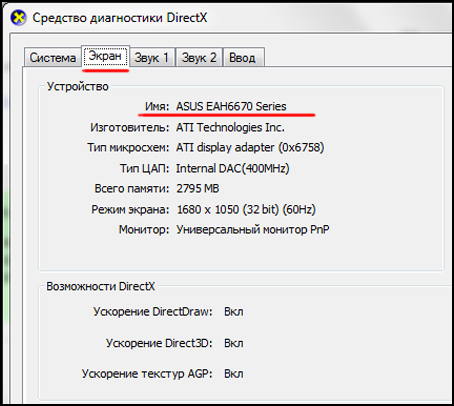
Крім назви відеокарти за допомогою цього способу можна подивитися і іншу важливу інформацію . Наприклад, виробника чіпсета і обсяг пам'яті.
Використовуємо програму GPU - Z
Точно визначити модель відеокарти можна за допомогою сторонніх програм . Звичайно, це не так зручно, але в таких програмах крім назви моделі можна отримати масу іншої корисної інформації . Ми радимо Вам використовувати утиліту GPU-Z, яка дуже проста в освоєнні і не вимагає установки на комп'ютер.
Запустіть програму від імені адміністратора. У рядку "Name" буде вказана модель Вашої відеокарти.
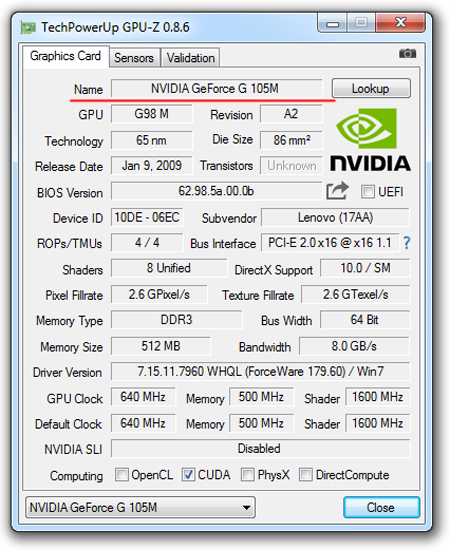
В даному випадку на ноутбуці встановлена мобільна відеокарта NVIDIA GeForce G105M. Як бачите, утиліта дуже проста, але в той же час дуже корисна. Крім назви можна дізнатися масу інформації про встановлений відеоадаптер.
Як дізнатися яка у мене відеокарта з допомогою Device ID
Цей спосіб також може допомогти Вам правильно визначити модель встановленої відеокарти. Дуже ефективно використовувати даний метод в тому випадку, якщо драйвера на відеокарту не встановлені, і в диспетчері пристроїв вона відображається як " невідомий пристрій "Або як" VGA адаптер ". Зайдіть в "Диспетчер пристроїв", натисніть ПКМ на невідомому адаптер і перейдіть в "Властивості".
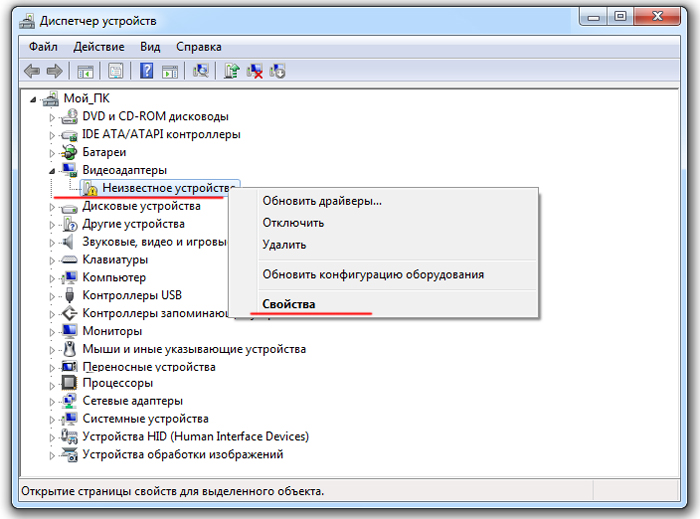
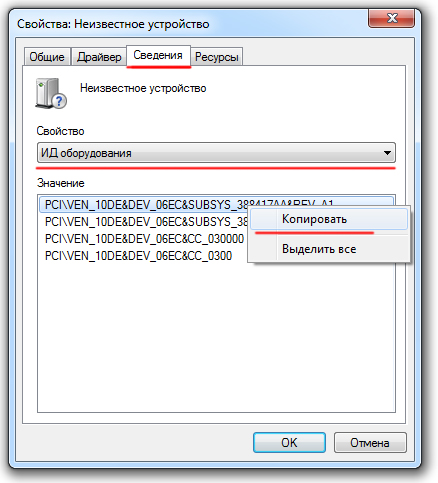
Перейдіть на сайт devid.info/ru і введіть у віконці пошуку скопійоване значення. Натисніть кнопку "Шукати".
В результаті цих дій Ви отримаєте не тільки назву своєї відеокарти, але і можливість скачати актуальну версію драйверів для неї.
Останній спосіб порівняно трудомісткий, але він дозволяє крім визначення моделі відеокарти зробити і оновлення драйверів, що, погодьтеся, буває дуже до речі.
висновки
У даній статті ми розповіли про найбільш прості способи визначення того, яка відеокарта встановлена на комп'ютері. Якщо Вам терміново знадобилося дізнатися модель своєї відеокарти, скористайтеся нашими порадами. Якщо Ви не змогли визначити назву відеоадаптера, то опишіть проблему в коментарях, і ми Вам допоможемо.
Для чого взагалі може знадобитися інформація про відеокарту?Так що можна сказати, що на питання "Як дізнатися яка відеокарта стоїть на ноутбуці?
Знайшли друкарську помилку?





