- Налаштування яскравості екрану на ноутбуці з Windows 7
- Налаштування яскравості екрану на ноутбуці з Windows 10
- Налаштування яскравості екрана за допомогою клавіатури
- Як поміняти дозвіл екрана в Windows 10?
- Щоб змінити роздільну здатність екрана на windows 10 виконуємо наступні кроки:
- Спосіб 2 - як змінити за допомогою панелі управління:
Багато користувачів ноутбуків на Windows 7 і Windows 10 не знають, як налаштувати яскравість екрану. У цьому питанні вони просто покладаються на операційну систему і через це постійно працюють із занадто високою або занадто низькою яскравістю. У цьому матеріалі ми розповімо про те, як налаштувати яскравість екрану на ноутбуці з Windows 7 або Windows 10 і вирішити цю проблему раз і назавжди.
Налаштування яскравості екрану на ноутбуці з Windows 7
Якщо у вас ноутбук з Windows 7, то для того щоб налаштувати яскравість екрану вам потрібно натиснути правою кнопкою мишки по іконці акумуляторної батареї на панелі завдань і в вікні, вибрати пункт «Центр мобільності Windows 7».
Після цього відкриється вікно, яке дозволяє управляти всіма функціями, що впливають на швидкість розряду акумулятора. Зокрема, тут можна налаштувати яскравість екрану, налаштувати гучність звуку, включити або відключити бездротові модулі.
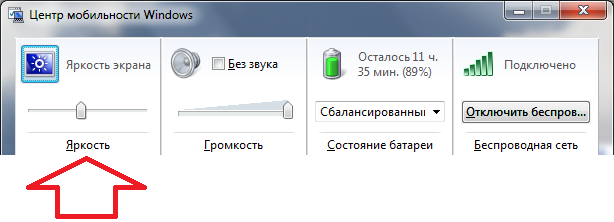
Крім цього налаштувати яскравість екрану на ноутбуці з Windows 7 можна і по-іншому. Наприклад, ви можете зайти в «Панель управління» і відкрити розділ «Система і безпека -> Електроживлення -> Налаштування відключення дисплея». В даному розділі «Панелі управління» можна налаштувати яскравість екрану залежно від поточного режиму роботи ноутбука. Наприклад, ви можете налаштувати максимальну яскравість екрану при роботі від мережі електроживлення і мінімальну яскравість при роботі від акумулятора.
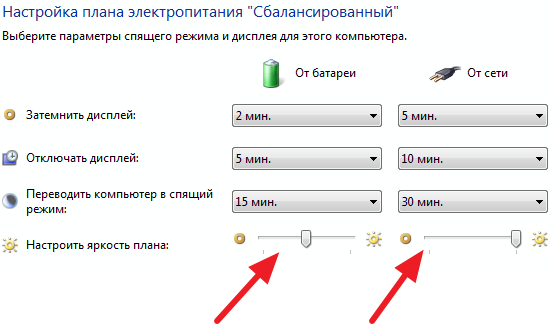
Зверніть увагу, описані вище настройки застосовуються лише до активного плану електроживлення. Після зміни схеми живлення може знадобитися повторна настройка. Для того щоб відразу налаштувати яскравість екрану для всіх планів електроживлення відкрийте «Панель управління -> Система і безпека -> Електроживлення».
Налаштування яскравості екрану на ноутбуці з Windows 10
Якщо у вас ноутбук з Windows 10 для настройки яскравості екрану можна скористатися «панеллю керування». Оскільки доступні тут настройки майже не змінилися в порівнянні з Windows 7. Зайдіть в «Панель управління», відкрийте там розділ «Система і безпека -> Електроживлення -> Налаштування відключення дисплея» і налаштуйте яскравість екрану так, як вам зручно. Як і в випадку Windows 7, для Windows 10 можна налаштувати різну яскравість залежно від режиму роботи ноутбука.
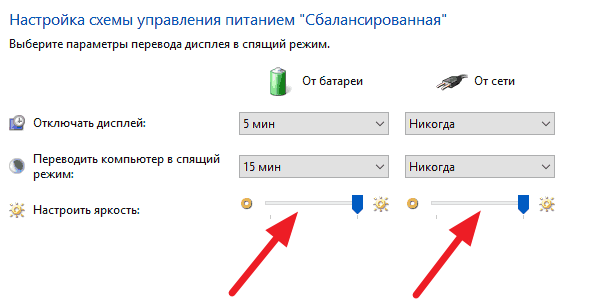
Крім цього на ноутбуках з Windows 10 можна налаштувати яскравість екрану через меню «Параметри». Для цього відкрийте «Параметри» за допомогою комбінації клавіш Windows + i і перейдіть в розділ «Система -> Екран».
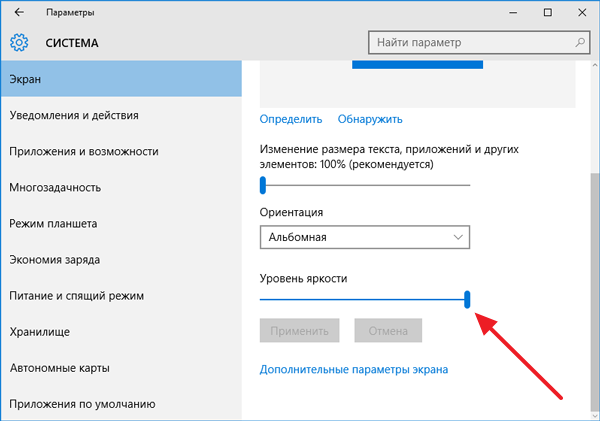
Тут буде доступний повзунок для налаштування яскравості.
Налаштування яскравості екрана за допомогою клавіатури
Також на більшості ноутбуків можна налаштувати яскравість екрану за допомогою комбінацій клавіш. Даний спосіб дуже зручний, оскільки він працює незалежно від версії операційної системи (Windows 7 або Windows 10) і не вимагає від користувача вивчати будь-які налаштування в «Панелі управління» або в меню «Параметри».
Для того щоб налаштувати яскравість екрану таким чином уважно вивчіть вашу клавіатуру. Там, швидше за все, є кнопки, на яких крім звичайних знаків є іконка у вигляді сонця. Дані кнопки використовуються настройки яскравості екрану на ноутбуці. Але, для того щоб вони працювали їх потрібно натискати разом з кнопкою Fn, яка розташовується в лівій нижній частині клавіатури ноутбука.
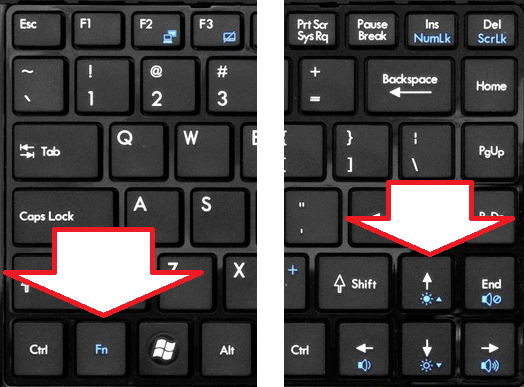
Якщо у вас не виходить знайти ці кнопки на клавіатурі, то спробуйте вивчити керівництво користувача до вашого ноутбука.
Доброго дня!
В Останнім часом , Досить багато питань отримую по яскравості монітора ноутбуків. Особливо, це стосується ноутбуків з вбудованими відеокартами IntelHD (дуже популярні останнім часом, тим більше, що вони більш, ніж доступні за ціною для великого числа користувачів).
Суть проблеми приблизно наступна: коли картинка на ноутбуці світла - яскравість збільшується, коли стає темна - яскравість зменшується. У деяких випадках це корисно, але в інших - сильно заважає роботі, очі починають втомлюватися, і працювати стає вкрай не комфортно. Що можна з цим зробити?
Ремарка! Взагалі, у мене була одна стаття, присвячена мимовільного зміни яскравості монітора:. У цій статті спробую її доповнити.
Найчастіше екран змінює свою яскравість через не оптимальних налаштувань драйверів. Тому, логічно, що потрібно почати з їх налаштування ...
Отже, перше, що робимо - це заходимо в налаштування відео-драйвера (в моєму випадку - це HD-графіка від Intel, див. Рис. 1). Зазвичай, значок відео-драйвера розташовується поруч з годинником, справа внизу (в треї). Причому, будь-яка у вас відеокарта: AMD, Nvidia, IntelHD - значок завжди, зазвичай, присутня в треї (так само можна зайти в налаштування відео-драйвера через панель управління Windows).
Важливо! Якщо у вас немає відео-драйвера (або встановлені універсальні від Windows) - то рекомендую оновити їх за допомогою однієї з цих утиліт:
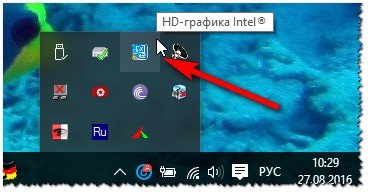
- включити максимальну продуктивність;
- відключити технологію енергозбереження монітора (саме через неї і змінюється яскравість в більшості випадків);
- відключити функцію розширеного часу роботи батареї для ігрових додатків.
Як це виглядає в панелі управління IntelHD показано на рис. 2 і 3. До речі, задати подібні параметри потрібно для роботи ноутбука, як від мережі, так і від батареї.

Мал. 2. Електроживлення від батареї

Мал. 3. Електроживлення від мережі
До речі, в відкритих від AMD потрібний розділ називається "Харчування". Налаштування задаються аналогічно:
- потрібно включити максимальну продуктивність;
- відключити технологію Vari-Bright (яка допомагає заощадити заряд батареї, в тому числі, і за рахунок регулювання яскравості).
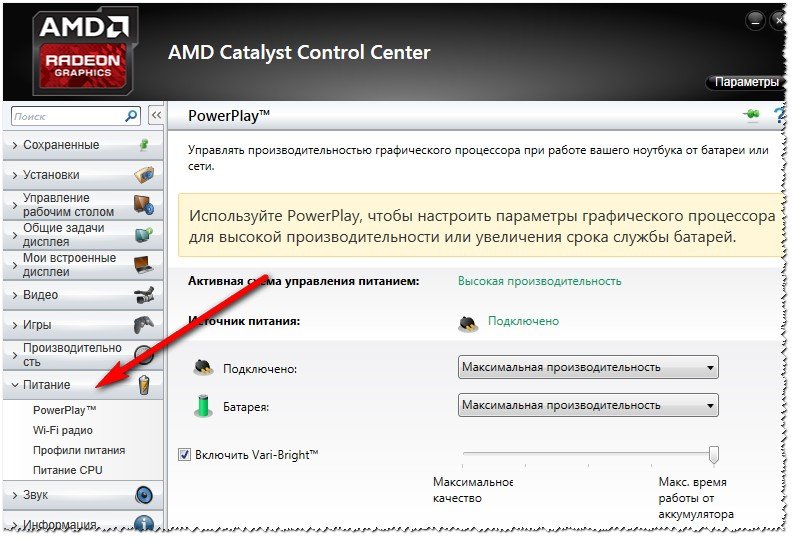
Електроживлення в Windows
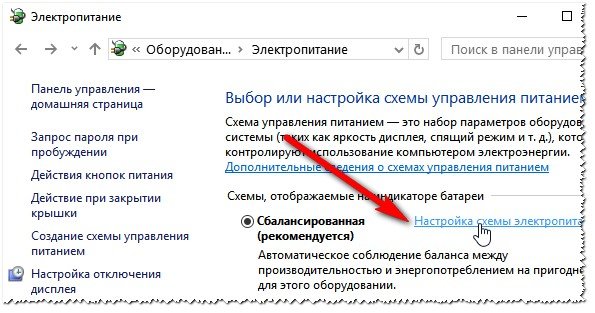
Мал. 5. Встановлення режиму харчування
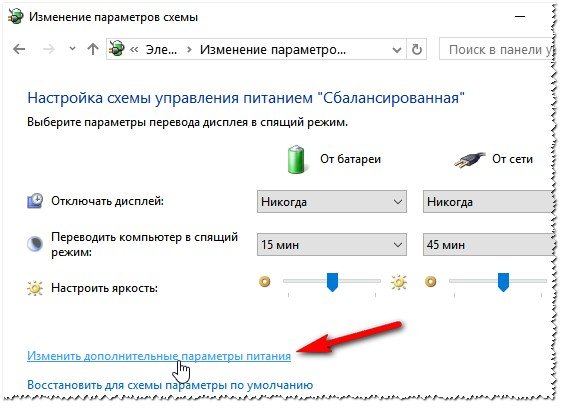
Мал. 6. Змінити додаткові параметри
Тут найголовніше міститься в розділі "Екран". У ньому потрібно виставити наступні параметри:
- параметри у вкладці яскравість екрану і рівень яскравості екрана в режимі зменшеної яскравості - задайте однаковими (як на рис. 7: по 50% і 56% наприклад);
- вимкніть адаптивну регулювання яскравості монітора (як від батареї, так і від мережі).
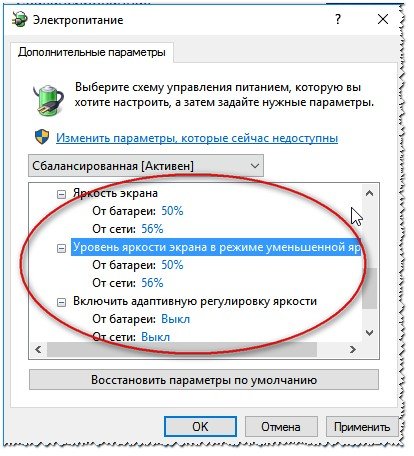
Збережіть налаштування і перезавантажте ноутбук. У більшості випадків, вже після цього екран починає працювати, як належить - без автоматичної зміни яскравості.
Служба спостереження за датчиком
Деякі ноутбуки оснащені спеціальними датчиками, які допомагають регулювати, наприклад, яскравість того ж екрану. Добре це чи погано - питання дискусійне, ми ж спробуємо відключити службу, що стежить за цими датчиками (а значить і відключимо цю авто-регулювання).
Отже, спочатку відкриваємо служби. Для цього в рядок виконати (в Windows 7 - рядок виконати в меню ПУСК, в Windows 8, 10 - натисніть поєднання клавіш WIN + R) введіть команду services.msc і натисніть ENTER (див. Рис. 8).
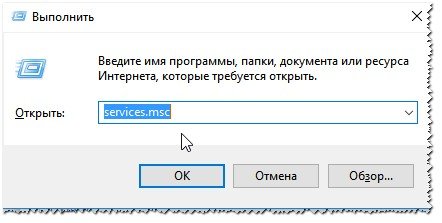
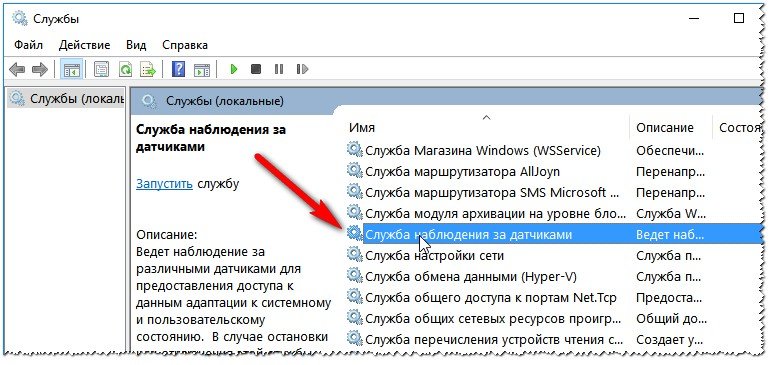
Мал. 9. Служба спостереження за датчиками (клікабельно)
Після перезавантаження ноутбука, якщо причина була в цьому, проблема повинна зникнути :).
Центр управління ноутбуком
У деяких ноутбуках, наприклад, в популярній лінійці VAIO від SONY, є окрема панель - центр управління VAIO. У цьому центрі є досить багато налаштувань, але нас в даному конкретному випадку цікавить розділ "Якість зображення".
У цьому розділі є одна цікава опція, а саме, визначення умов освітленості і настройка автоматичної яскравості . Щоб відключити її роботу - досить пересунути повзунок в положення вимкнено (OFF, див. Рис. 10).
До речі, поки дана опція не була виключена, інші настройки електроживлення та ін. - не допомагали.
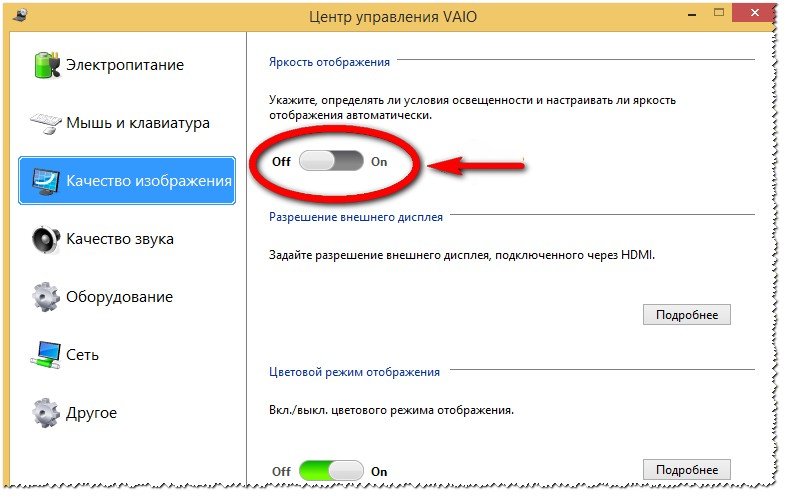
Мал. 10. ноутбук Sony VAIO
Примітка. Подібні центри є і в інших лінійках і інших виробників ноутбуків. Тому, рекомендую відкрити подібний центр і перевірити настройки екрану і електроживлення в ньому. У більшості випадків, проблема криється в 1-2 галочку (повзунках).
Хочу так само додати, що спотворення картинки на екрані може свідчити і про апаратних проблемах. Особливо, якщо втрата яскравості не пов'язана зі зміною освітленості в приміщенні або зміною, яку буде відображено на екрані. Ще гірше, якщо в цей час на екрані з'являться смуги, брижі, і інші спотворення зображення (див. Рис. 11).
Якщо у вас проблема не тільки з яскравістю, але і з смугами на екрані, рекомендую ознайомитися з цією статтею:
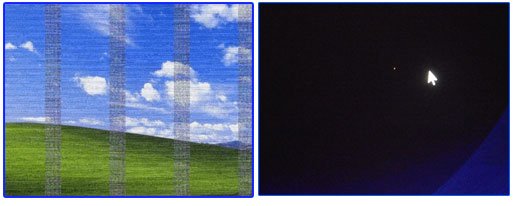
Мал. 11. Смуги і брижі на екрані
За доповнення по темі статтю - заздалегідь дякую. Всім всього самого!
У багатьох користувачів виникає проблема при зміні яскравості екрану на операційній системі Windows 10. Дана інструкція дасть докладні відповіді на питання, серед яких:
Як поміняти дозвіл екрана в Windows 10?
Дозвіл - це точки (точніше їх кількість) зображення по горизонтального положення і вертикальному. Більш високі дозволу вдають картинки дрібнішим. Щоб уникнути «дефектів» самого зображення, необхідно встановлювати то дозвіл, яке дорівнює (такий параметр можна подивитися в технічному паспорті комп'ютера / ноутбука)
Щоб змінити роздільну здатність екрана на windows 10 виконуємо наступні кроки:
- Входимо в налаштуваннях в розділ «Екран»
- Натискаємо правою кнопкою миші по екрану і переходимо до пункту «Параметри екрану» даного меню.
- Далі виберіть пункт «Додаткові параметри екрану» і перед вами відкривається вікно, яке дає можливість вибрати потрібний дозвіл екрана.
- Встановлюємо необхідні параметри і натискаємо «Застосувати». Тепер розширення змінено, ви відразу побачите це особисто. При цьому, ви зможете або зберегти зміни, або скасувати.
- У разі, якщо екран став чорним, тобто зображення пропало, то вам не варто нічого робити і навіть натискати. Через 15 секунд попередні параметри повернуться і картинка з'явиться.
Саме так можна збільшувати розмір.
Спосіб 2 - як змінити за допомогою панелі управління:
- Старий, а, можна сказати, і більше знайомий інтерфейс також дозволяє змінювати інтерфейс монітора. Перший крок: переходимо через меню в панель управління і шукаємо «Екран». При скруті з пошуками, шукайте через пошуковий рядок.
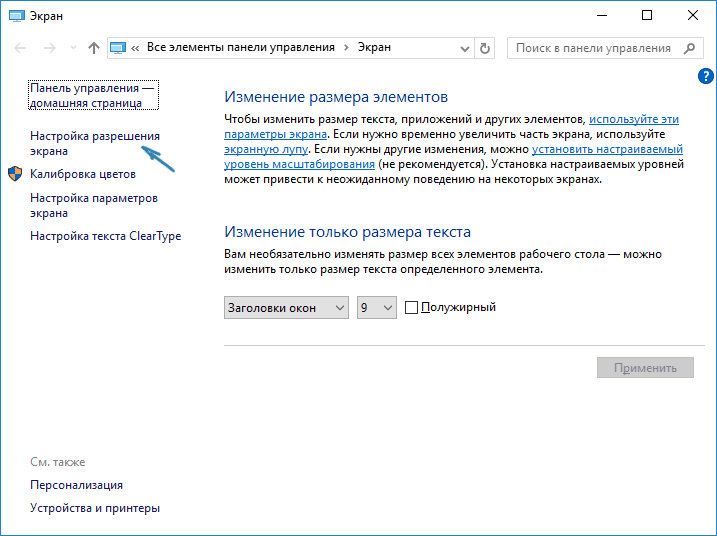
- Список зліва дає кілька пунктів - нам потрібен «Налаштування дозволу екрану». Вказуємо необхідні дані.
- Натискаємо кнопку «Застосувати». І також, як і в попередньому способі, настройки можна і скасувати, і зберегти.
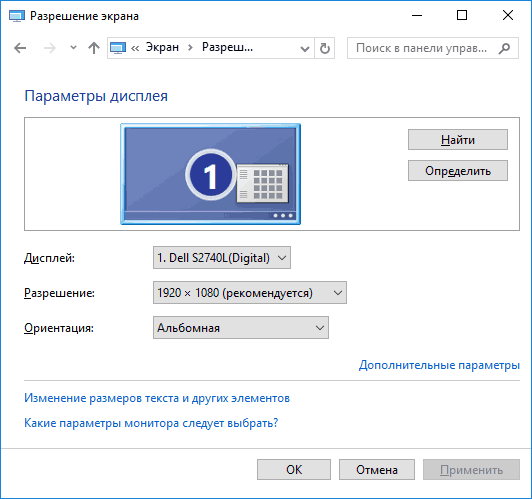
З дозволом не так складно. Але що робити, якщо яскравість екрану недостатньо велика для роботи? Звідси виникає наступне питання: «Як збільшити яскравість?» Адже з такою функцією виникає деякі труднощі - це недоробки компанії виндовс.
Зміна яскравості екрану на 10 ОС ідентично восьмий версії виндовс . Для цього відкриваємо панель електроживлення за допомогою комбінації клавіш Win + X. А можна просто натиснути кнопку «Пуск», після пункт «Управління електроживленням». У панелі вибираємо повзунок, який регулює «Яскравість екрану». Тепер ви зможете підлаштувати під себе підсвічування, рухаючи повзунок.
Деякі ноутбуки на десятій операційній системі допускають збільшення і зменшення яскравості і чіткості дисплея шляхом натискання таких клавіш: Fn + -> або Fn +
Що можна з цим зробити?Але що робити, якщо яскравість екрану недостатньо велика для роботи?
Звідси виникає наступне питання: «Як збільшити яскравість?





