
![]() +38 (093)
990-30-70
+38 (093)
990-30-70
Новости
| Королевский бал у Вас дома |

Необходимо войти в аккаунт Google - решение
Опубликовано: 08.11.2017
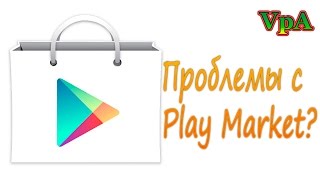
Всем нам прекрасно известно, как легко расширить возможности браузера, установкой дополнительных расширений. То же самое можно сделать с телевизором, подключённым к интернету. Компания Samsung облегчила работу разработчикам и сделала платформу для Smart TV открытой. Тем не менее производители ограничили возможности по установке дополнительных приложений и предполагают, что необходимые виджеты пользователь будет скачивать только из официального магазина Samsung Apps.
Если у вас появилось желание расширить возможности, и установить дополнительные приложения, от сторонних разработчиков, наслаждаться просмотром фильмов, телепередач в режиме онлайн, нужно выполнить некоторые простые действия. А именно создать учётную запись develop. И только после этого появиться та самая возможность, установки новых различных пользовательских виджетов и приложений. Пример на телевизоре Samsung Smart TV, D — серии (cерия С — телевизор 2010 года, cерия D — телевизор 2011 года, cерия E — телевизор 2012 года, cерия F — телевизор 2013 года, cерия H — телевизор 2014 года).
Способ для телевизора подключённого к интернету «D» серии:
Нажимаем на пульте кнопку SMART HUB.
3 Способа исправить ошибку Google play ... Необходимо войти в аккаунт Google
Нажимаем на красную кнопку Вход (A).
Нажимаем кнопку «Создать учетную запись».
Вводим имя пользователя (Учетная запись Samsung): develop.
Как убрать google аккаунт на телефоне
Вводим произвольный пароль два раза.
Снимаем галочку.
Нажимаем кнопку «Создать учетную запись».
Вход под учетной записью develop. Нажимаем на красную кнопку (A). Вводим или выбираем из списка имя develop и пароль пользователя. Ставим галочку «Запомнить пароль». Нажимаем кнопку «Вход».
Видим значок только что созданной записи develop.
Теперь можно загружать приложения от сторонних разработчиков, но об этом в следующих постах. Хотя если коротенько-то это будет выглядеть примерно вот так:
Установка (синхронизация) виджета с сервера:
1. Нажимаем синию кнопку (D).
2. Нажимаем последнюю строчку «Разработка». Если появится лицензионное соглашение, ставим галочку и жмём «OK».
3. Нажимаем «Настройка IP адреса»и вписываем IP адрес сервера: 80.251.144.40.
4. Нажимаем «Синхронизация приложений пользователя».
5. Установится виджет «IntersatIPTV».
6. Выходим из меню установки и нажимаем красную кнопку «А», так мы выйдем из режима develop.
7. Обязательно выходим из Smart Hub, иначе виджет не появится.
8. Заходим в SMART HUB заново. Находим приложение «IntersatIPTV», запускаем и пользуемся.
На других телевизорах Samsung Smart TV принцыпп действия создания уч.записи develop практически тот же.
Samsung серии «C»
1. нажимаем клавишу Internet@TV
2. находим и открываем «Hастройки» -выбираем пункт ИД входа Internet@TV — заходим в пункт создать
3. создаём тип пользователя develop
4. подтверждаем клавишой ENTER
5. задаём сверху и снизу пароль (любые 4 цифры)
6. подтверждаем клавишой ENTER
Samsung серии «Е/ ЕS»
1. нажимаем клавишу SMART
2. нажимаем клавишу A (красная)
3. задаём тип пользователя develop
4. подтверждаем клавишой ENTER
Samsung серии «F»
1. нажимаем кнопку на обычном пульте Menu (или кнопку Misc на сенсорном, стрелками подводим к кнопке Menu на экранном пульте)
2. выбираем пункт меню «Функции Smart»
3. выбираем «Уч. зап. Samsung», выбираем «Вход»
4. вводим «Эл.п.»: Develop
5. вводим «Пароль» включая восклицательный знак: sso1029dev!
6. ставим галочку «Запомнить пароль»
7. нажимаем «Вход»
8. выходим из меню
Samsung серии «H»
1. нажать и удерживать до появления меню кнопку B (зелёная) или нажать кнопку Menu если она есть на пульте
2. в Меню выбрать Smart Hub — Уч. зап. Sasmsung — Вход
3. (однократно) выбрать на экране кнопку «Войти»
4. (однократно) ввести в поле ID слово: develop, снять галочку и нажать Далее
5. выбрать кнопку на экране Develop
6. нажать кнопку Smart Hub, выбрать верхнюю панель, для входа в полный SmartHub
7. на значке любого приложения, кроме рекомендованных сверху, нажать и удерживать секунду кнопку Enter, появится контекствное меню
8. (однократно) выбрать IP Settings, нажать на пульте кнопку Keypad, ввести первые цифры IP адреса (например 356) сервера (см. сервер на компьютере), затем нажать кнопку ОК, повторить ввод для всех четырех чисел
9. (однократно) повторить пункт 7, выбрать Start User App Sync
10. закрыть появившееся сообщение и контекстное меню кнопкой Return
11. при отсутствии проблем установленные виджеты появятся через несколько секунд, возможно они будут на втором экране, о чём говорит кнопка «Мои App (1/2)», нажмите на кнопку со значком Обновить рядом чтобы их увидеть.
Незабываем что ваш телевизор должен быть подключён к интернету. Вот ссылка на статью: «Тык-Пык».
Помогите жертве капиталистического катаклизма. Делитесь постом в соц. сетях:


|
© 2009 — 2016 Интернет магазин
«Самая Волшебная Мастерская» |
+38 (093)
990-30-70
|

|

|