
![]() +38 (093)
990-30-70
+38 (093)
990-30-70
Новости
| Королевский бал у Вас дома |

Как открыть console в dota 2
Опубликовано: 01.09.2018

Чтобы «подогнать» Доту под себя без использования консоли не обойтись, ведь упускается целое раздолье возможностей и всяких плюшек. В данной статье мы расскажем о том как включить консоль в Dota 2 и что делать, если она у вас почему-то не открывается.
Например, с помощью консоли и нехитрой команды можно установить денай в Dota 2 на правую кнопку мыши. Но прежде всего, необходимо её настроить.
Как включить консоль в Dota 2
Зайдите в Библиотеку игр Steam . Найдите в списке игр Dota 2 и вызовите контекстное меню нажатием правой кнопки мыши, после чего выберите пункт «Свойства» / «Properties» . В открывшемся окне на вкладке «Общее» / «General» нажмите на кнопку «Установка параметров запуска» / «Set launch options» . Теперь в новом окне вы увидите поле ввода , где необходимо ввести «-console» (без кавычек). Если у вас уже прописаны какие-то команды в данном поле, то ничего страшного: просто допишите необходимую через пробел. Консоль будет открываться автоматически после её настройки во время входа в игру или по нажатию установленной клавиши в настройках.Как открыть консоль Dota 2 во время игры
Чтобы вызвать консоль в Доте во время самой игры необходимо просто нажать установленную клавишу для консоли, которая прописана во внутриигровых настройках. По умолчанию это клавиша «\» , но они имеют свойство сбиваться, поэтому будет не лишним их проверить.
На скриншоте снизу показано где посмотреть клавишу для открытия консоли:
Не открывается консоль в Дота 2
При возникновении проблем с открытием консоли, прежде всего убедитесь, выставлена ли необходимая команда «-console» (без кавычек) в параметрах запуска Dota 2. Если же всё в норме, тогда зайдите в настройки управления и найдите пункт «Консоль» (указана на изображении выше). Если в настройках указана неверная клавиша или она вообще отсутствует, поставьте ту, которую считаете удобной для вас.
Если настроить консоль так и не удалось, пишите в комментарии ниже, и мы постараемся помочь вам решить эту проблему.
Как закрыть консоль в Dota 2
Здесь нет ничего сложного — просто нажимаете ту же кнопку, на которую у вас забиндена консоль и возвращаетесь в игру.
Консоль это командная строка пользовательского интерфейса, которая позволяет игроку изменять, модифицировать или использовать способности Dota 2 применяя строки текста (команды). Она спрятана от игроков изначально, но может быть активирована в параметрах запуска Steam.
Консоль в Доте 2 помогает более точно настроить игру под себя. С ее помощью вы можете менять огромное количество параметров, большинства из которых нет в настройках самой игры.
Как активировать, открыть консоль в игре Дота 2?
Для того, чтобы активировать режим консоли в Dota 2, необходимо:
1. Открыть игровой клиент Steam. Перейти в Библиотека игр . Далее в списке игр нажать правой кнопкой мыши на Dota 2.
2. Выбрать пункт меню Свойства . Во вкладке Общее нажать на Установить параметры запуска . Теперь необходимо ввести «-console» (без кавычек).
3. Жмем «Ок» и запускаем игры.
Как открыть консоль Dota 2 в игре?
Для того, чтобы открыть консоль во время игры, необходимо просто нажать на установленную клавишу для вызова консоли в настройках игры. По умолчанию установлена клавиша «\».
Если нужно настроить клавишу, то заходим в Настройки (шестеренка в левом верхнем углу) -> Управление . В группе настроек ищем Интерфейс и клавишу Консоль .
Почему не открывается консоль в Дота 2?
Если у вас не работает консоль во время игры, необходимо убедиться прописана ли команда «-console» (без кавычек) в параметрах запуска игры. Если в параметрах запуска игры все прописано правильно, то необходимо запустить игру и проверить в настройках управления установлена ли клавиша для вызова консоли, она может быть просто не задействована.
Как закрыть консоль в Dota 2
Все предельно просто, просто нажимаете ту же клавишу, которой и включали консоль.
Полезные команды для консоли Dota 2
ping — пинг всех игроков. Быстро проверить свой пинг можно, просто введя в чате -ping dota_apm — показывает кол-во апм у игроков dota_force_right_click_attack 1 — позволяет денаить своих юнитов правой кнопкой мыши net_graph 1 — показывает fps, ping, in\out статистику в правом нижнем углу dota_ability_quick_cast 1 — при двойном клике на способность, она будет использована на вас (1 — on, 0 — off ) dota_sf_game_end_delay 0 — данная команда позволит вам быстрее увидеть таблицу результатов по окончанию матча (1 — on, 0 — off) volume «0.5» — регулирует громкость звука (минимум — 0; максимум — 1) 2017-09-20T01:53:30+00:00Многие игроки такой замечательной игры, как «Дота 2» (Dota 2), активно используют игровую консоль. Но далеко не все знают, как открыть консоль в "Дота 2". Дело в том, что игра теперь строится на системе Steam, а это означает, что консоль играет довольно большую роль.
Вообще, консоль "Дота 2" выполняет множество разных задач, которые невозможно сделать по-другому. К тому же она довольно удобна в использовании и быстро реагирует на наши команды: достаточно просто написать необходимую команду в консоли (н-р: «/say:…»), чтобы она моментально исполнила свою роль. Можно даже сказать, что вся игра "Дота 2" очень сильно зависит от наличия консоли. Сразу стоит отметить, что профессиональные игроки постоянно используют консоль как для создания точных настроек, так и для получения некоторой информации.
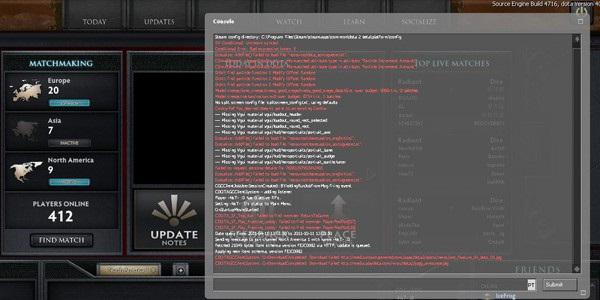
В первую очередь благодаря консоли мы можем точечно настраивать игру под себя. Иногда графических настроек в игре недостаточно для того, чтобы процесс игры был максимально комфортен, тогда приходится прибегать к консоли. Другой вариант – вам надо настроить такие микропараметры, которые в настройках игры не даются (к примеру, благодаря консоли можно задать приоритет для нагрузки вашего ЦП). Также она позволяет вывести на экран некоторые данные (например, она может вывести в углу экрана такие важные данные, как ваш FPS (скорость кадров в секунду), пинг (т.е. качество соединения) и количество пакетов игры, которые вы теряете из-за плохого соединения).
Помимо этого, есть еще те функции, которые проще выполнить в консоли, чем в настройках игры. К примеру, в игре есть возможность бинда клавиш (bind или закрепление способностей нашего персонажа за определенной клавишей), которая заметно облегчает игру для тех, кто привык к определенной раскладке клавиатуры. Так вот через это можно сделать прямо в игре, не особо отвлекаясь на поиск нужной функции в настройках. Это еще один весомый аргумент для того, чтобы найти способ, как открыть консоль в "Дота 2". Есть еще множество команд, которые заметно облегчат вам игру, а использовать их можно только посредством консоли.
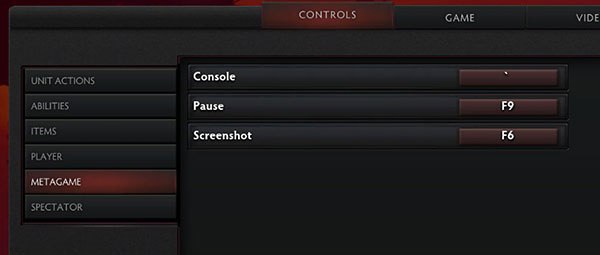
Итак, далее пойдет речь о том, как открыть консоль. В "Дота 2" это отдельная функция, которая по умолчанию деактивирована (не работает), так что для начала консоль надо активировать.
Есть два способа активации консоли: через систему Steam или через игровые файлы. Рассмотрим первый вариант: для начала нам надо открыть окно клиента Steam, далее пройти в закладку "Библиотека" и выбрать вкладку "Игры". Находите на этой вкладке Dota 2, затем кликаете на ней правой кнопкой мыши, тем самым вызывая меню. В меню выберите пункт "Свойства", а затем перейдите на "Параметры Запуска". В открывшемся поле введите «–console». Готово. Второй вариант – в папке с игрой найти файл autoexec.cfg и внести необходимые изменения там, для этого надо найти (или создать, если таковой нет) строчку con_enable и выставить значение в единицу. Лучший вариант – первый, потому что он проще и быстрее, но если у вас по каким-то причинам не получается открыть консоль таким образом, то можете использовать второй вариант.
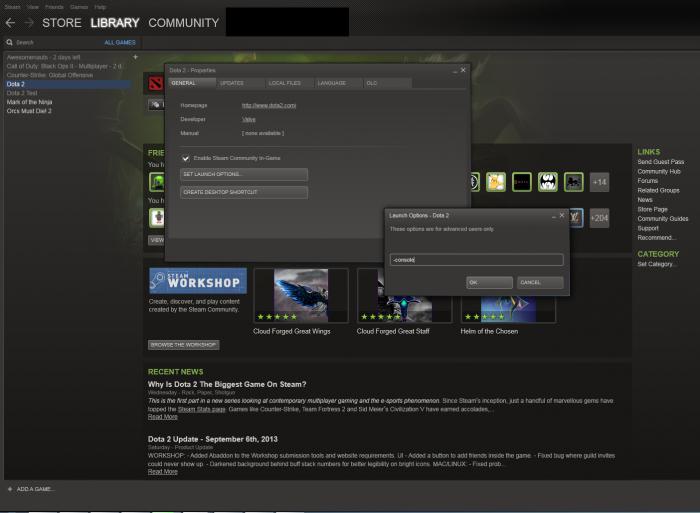
Теперь надо знать, как открыть консоль в "Дота 2", непосредственно находясь в игре. Для этого в настройках игры надо найти пункт, который отвечает за данное действие. Необходимо указать там кнопку, которая будет отвечать за открытие консоли. А затем нажмите данную кнопку. С этого момента ваша консоль считается активированной и открытой. Чтобы открыть ее (даже если вы играете матч), вам просто необходимо нажать эту кнопку (она же и закрывает ее при повторном нажатии). Если вы заходите в игру и видите, что консоль уже автоматически открыта, значит, она у вас активирована, если нет – придется активировать ее заново.
Консоль в игре Дота 2 играет ведущую роль, особенно это касается опытных игроков, которые чувствуют себя в виртуальном игровом мире раскованно и уверенно – в полном смысле этих слов! Однако во второй части знаменитой игры ее еще нужно активировать, прежде чем начать активно ею пользоваться… Так давайте же подробнейшим образом рассмотрим, как открыть консоль в Доте 2 и что для этого нужно проделать.
Итак, первым делом, как уже упоминалось выше, ее нужно активировать. Для этого требуется авторизоваться в Steam, после чего щелкнуть по вкладке «Библиотека», затем – отыскать нужную игру (Dota 2) и выбрать пункт под названием «Свойства». Теперь самое время отрегулировать запуск консоли во время игры. Для этого кликните по «Установить параметры запуска» и пропишите в строке «-console». Остается лишь сохранить изменения и запустить игрушку!Отныне после запуска игры всегда будет появляться консоль, которую можно открывать или закрывать. По умолчанию это действие производится кнопкой «\», но если покопаться в игровых настройках – можно переставить открытие консоли в Доте 2 на любую другую клавишу! Это может понадобиться в том случае, если стандартная позиция включения и выключения вас по какой-то причине не устраивает.
Смотреть youtube видео как в доте 2 открыть консоль.Активация режима консоли в Dota 2:
1) Откройте Steam, выберите "Библиотека". Нажмите правой кнопкой мыши на Dota 2.

2) Выберите "Свойства". Во вкладке "Общие" нажмите "Установить параметры запуска". Введите "-console" (с черточкой).
3) Нажмите "Ок" и запустите игру. В игре зайдите в "Настройки -> Управление" и настройте горячую клавишу для вызова консоли.
Все полезные команды Dota 2 - .
.
Консоль в Dota 2 – это незаменимый помощник для каждого геймера. С ее помощью можно настроить и существенно упростить игровой процесс (к примеру, облегчить добивание вражеских войск). Именно поэтому каждый профессиональный игрок должен знать, как открыть консоль в Дота 2.
В первую очередь ее необходимо активировать.
Запускаем Steam. Находим вкладку «Библиотека». В списке установленных игр выбираем «Dota 2». Нажимаем на надписи правой клавишей мыши. В появившемся списке выбираем «Свойства». Нажимаем «Задать параметры запуска». Прописываем команду: «-console». Сохраняем изменения.Консоль откроется после запуска игры. Чтобы закрыть ее или потом открыть консоль в Дота 2 в нужный момент на клавиатуре нажмите кнопку «\». В дальнейшем для этого можно назначить другую клавишу. Сделать это несложно. Достаточно запустить Dota 2 и зайти в настройки игры.
0 Пользователей и 1 Гость просматривают эту тему.
На форуме Na`Vi пользователи могут найти полезную информацию, касающуюся игровых дисциплин, в которые играют профессиональные игроки нашей команды. Почерпнуть для себя полезные советы и уроки из статей, написанных специально для того, чтобы каждый мог найти ответы на интересующие его вопросы. Также пользователи имеют возможность поделиться полезными сведениями и личным опытом, помочь друг другу и просто пообщаться на интересные темы.
Игровое сообщество «Natus Vincere» состоит из следующих разделов:
Natus Vincere Counter-Strike: Global Offensive Dota 2 Hearthstone World of Tanks Heroes of the Storm Разное Каждый из разделов киберфорума включает подразделы, в которых активно обсуждаются популярные игровые дисциплины, видеоматериалы и турнирные подробности, провайдеры и качество предоставляемого хостинга, игровые девайсы, технические проблемы, как с играми, так и с железом, а также другие важные для каждого геймера детали. Специальный раздел форума «Разное» содержит подразделы, в которых можно обсудить темы, не касающиеся игровых дисциплин, например, подраздел мувимейкинга поможет узнать тонкости создания красивых мувиков и хайлайтов, поделиться советами или найти для себя что-то новое.Как и во всех играх от Valve, Дота 2 тоже имеет консоль, которая помогает быстро и удобно настроить игру для любых надобностей.
Не всегда в настройках есть необходимый пункт, который вам бы хотелось поменять. Это может быть чувствительность мышки или яркость экрана.
Но если в большинстве игр консоль можно вызвать сразу, то в Дота 2 не все так просто.
Хоть в настройка и есть клавиша, которая отвечает за консоль, но она ничего не делает.
Чтобы появилась возможность использовать консоль в Доте 2, необходимо в списке игр в Стиме нажать правой клавишей на игру и в Свойствах установить параметры запуска "-console" (без кавычек).
После этого заходите в игру и в Настройках выставляете необходимую клавишу для вызова консоли, по умолчанию это "~" (тильда).
Как открыть консоль в Доте 2
Консоль — инструмент расширенной настройки игры, с помощью которого можно задать различные параметры и свойства, скрытые в стандартном внутриигровом меню Доты 2.
Прежде, чем включить консоль в Доте 2 и вводить консольные команды в игре, консоль требуется разблокировать.
Как видите, открыть консоль в Доте 2 очень просто!
Конфиг Дота 2
Конфиг — пользовательские команды, подключаемые отдельным файлом при запуске игры. Данные команды в Dota 2 Reborn активируются автоматически благодаря гибкой и удобной структуре движка Source 2.
Зайдите в папку, в которую у вас установлена игра. Если вы использовали стандартный путь установки, то это:
Для Windows x86: C:/Program Files /Steam/steamapps/common/dota 2 beta Для Windows x64: C:/Program Files (x86)/Steam/steamapps/common/dota 2 betaЕсли папку найти не получается, то сделайте так:
В Steam кликните правой кнопкой по названию игры и выберите “Свойства”. В появившемся окне выберите вкладку “Локальные файлы” и нажмите кнопку “Посмотреть локальные файлы…”, как на скриншоте ниже.Итак, вы попали в папку “dota 2 beta” любым из способов. Дальше идите следующим путем: game → dota → cfg. В данной папке находится конфиг дота 2.
Следующим шагом будет создание файла Autoexec.cfg
Сначала необходимо включить отображение расширений для файлов. Для WIndows 10 в проводнике выберите вкладку “Вид”, нажмите “Параметры” и “Изменить параметры для папок и поиска”.
Далее, в открывшемся окне снова вкладку “Вид”, уберите галочку с пункта “Скрывать расширения для зарегистрированных типов файлов” и нажмите “Ок”, сохранив изменения.

Отлично! Создайте в папке текстовый документ и назовите его без кавычек “autoexec.cfg”. Убедитесь, что вы убрали расширение txt.
При запуске Dota 2 содержимое файла autoexec.cfg может автоматически копироваться в основной конфигурационный файл — config.cfg. Чтобы этого не допустить, кликните правой клавишей мыши по config.cfg → Свойства → Атрибуты → Только чтение.
И, напоследок, нужно сделать так, чтобы наш конфиг для доты 2 запускался автоматически. К параметрам запуска игры добавим следующий текст без кавычек: “+exec autoexec.cfg”.
Обратите внимание: В файле autoexec.cfg команды прописываются с кавычками, а в консоли — без кавычек.
В autoexec.cfg полезно помещать те команды, которые вы вводите каждый раз, когда запускаете Доту. Это могут быть как дополнительные настройки, так и изменение стандартных, если вам это удобно. Вот, например, как выглядит мой файл конфига:
Консольные команды Dota 2
Ниже я приведу краткий список полезных консольных команд. Также, вы можете ознакомиться с , но делайте это на свой страх и риск — команд очень много.
Все команды приведены с кавычками, чтобы их было удобно вставить в конфигурационный файл autoexec.cfg.
Производительность игры
Корректировка сетевых параметров
Значения по-умолчанию
rate «80000» — настройка пропускной способности интернет-канала. cl_updaterate «30» — число обновлений от сервера в секунду. cl_cmdrate «30» — число обновлений, которые клиент отправляет на сервер в секунду. cl_interp «0.05» — данный параметр отвечает за то, с какой точностью будет передаваться расположение вашего героя на сервер. cl_interp_ratio «2» — связана с предыдущей командой. Является второй составляющей интерполяции. cl_smooth «1» — корректировка значений после ошибок с клиентской стороны. cl_smoothtime «0» — количество секунд для сглаживания ошибок. mat_vsync «1» — включение вертикальной синхронизации. r_screenspace «1» — активировать сглаживание.Дополнительные параметры
con_enable «1» — активировать консоль. fps_max «120» — установить ограничение кадров в секунду (frames per second). cl_showfps «1» — включить счетчик fps. retry — переподключение к серверу. volume «0.5» — общая громкость звука игры snd_musicvolume «0» — громкость игровой музыки.Отображение данных о соединении
net_graph «1» — отображает технические данные в углу экрана, а именно:: fps, пинг, число пакетов. Расположенные ниже команды — настройка данной информации. net_graphinsetleft «-50» — сдвинуть блок влево. Цифры — число пикселей. net_graphinsetbottom «300» — сдвинуть блок с данными вверх. net_graphpos «1» — изменить расположение блока.. 1 — слева, 2 — по центру, 3 — справа. net_graphproportionalfont «0» — изменить размер шрифта для блока. От 0 до 1.Настройки для слабых компьютеров
Применение этих настроек рекомендуется для слабых компьютеров. Более подробно в нашей статье — Как повысить фпс в Доте 2.
dota_cheap_water «1» cl_globallight_shadow_mode «0» r_deferred_height_fog «0» r_deferred_simple_light «1» r_screenspace_aa «0» mat_vsync «0»Игровые консольные команды
Настройки героя
dota_force_right_click_attack «1» — активирует добивание крипов с помощью ПКМ. dota_player_units_auto_attack «1» — включает или отключает авто атаку. . dota_shop_force_hotkeys «1» — активирует покупку итемов в магазине с помощью горячих клавиш. dota_player_add_summoned_to_selection «1» — автоматически добавляет саммонов в контрольную группу. dota_apm — отображает количество действий в минуту (показывается лишь в консоли). ping (в консоли) — отображает пинг для всех игроков; -ping (в чате) — отображает твой пинг и число сброшенных пакетов в правом верхнем углу экрана. dota_always_show_hero_names «1» — отображать ники игроков над героями. dota_disable_range_finder «0» — появится зеленая линия, которая обозначает радиус применения скиллов. dota_camera_speed «3000» — отрегулировать скорость прокручивания камеры. dota_camera_accelerate «50» — настройка акселерации камеры. dota_hide_cursor «1» — скрывает курсор. r_shadows «1» — активировать тени. dota_topbar_buyback_time «25» — корректирует время отображения байбека героя.. hud_sticky_item_name — изменяет закрепленный предмет. dota_screen_shake «1» — включить или отключить дрожание экрана. dota_player_multipler_orders «1» — включает приказы для всех подконтрольных юнитов. dota_unit_fly_bonus_height «150» — контролирует высоту полета юнитов. dota_unit_use_player_color «1» — включает подсветку юнитов.А вот список команд из моего файла autoexec.cfg, которые позволяют отключить анимацию уменьшения здоровья.
dota_health_hurt_decay_time_max «0» dota_health_hurt_decay_time_min «0» dota_health_hurt_delay «0» dota_pain_decay «0» dota_pain_factor «0» dota_pain_multiplier «0»Также можно настроить отображение здоровья в полоске над героем:
dota_health_per_vertical_marker 250 (стандартное значение — 250) — устанавливает величину hp, которая приходится на одно деление хелсбара; dota_health_marker_major_alpha 255 (стандартное значение — 255) — устанавливает место нахождения толстого деления; dota_health_marker_minor_alpha 128 (стандартное значение — 128) — устанавливает место нахождения тонкого деления; dota_health_per_vertical_marker 9999999 — удаляет деления;Настройки миникарты
dota_no_minimap «1» — команда отключает миникарту. dota_minimap_hero_size «600» — регулирует размер иконок героев на миникарте. dota_minimap_hide_background «1» — отключает фон миникарты. dota_hud_flip «1» — помещает миникарту вправо. dota_hud_colorblind «1» — активирует режим цветовой слепоты. dota_hud_healtbar_number «1» — показывает здоровье числом над героем. dota_minimap_mis.click_time «0.2» — активирует задержку между кликом по миникарте и перемещением камеры. Удобная команда, если часто случайно кликаете по карте.Бинды команд на горячие клавиши
Бинды, или привязки, позволяют установить консольные команды на горячие клавиши по вашему выбору.
Самые полезные бинды в игре — установка камеры на положение рун:
bind “*кнопка*” «dota_camera_setpos -2273.898682 1232.745483 982.072876» — переместить камеру на верхнюю руну. bind “*кнопка*” «dota_camera_setpos 3035.773438 -2972.680176 966.072937» — переместить камеру на нижнюю руну.Вместо *кнопка*, конечно, нужно прописать необходимую клавишу. Кстати, клавиши на NumPad обозначаются с приставкой KP. Например, Num 7 обозначается как KP_7.
Можно привязать к нужным кнопкам любые фразы, которые вы скажете в чат, как только нажмете эту клавишу:
bind “*кнопка*” «say_team Не надо фидить! Отсупаем!”
Игроки довольно часто спрашивают, как можно открыть консоль в Доте 2. Она дает возможность самостоятельно вводить различные команды, которые отражаются на качестве и производительности игры. Итак, для того чтобы включить консоль в Dota 2 нужно выполнить несколько последовательных действий, находясь в Steam:
1. Выберите вкладку “Библиотека”.
2. Правой кнопкой мыши нажмите по пункту Dota 2.
3. Из выпадающего меню нужно выбрать вкладку “Свойства”.
4. Теперь нужно перейти на вкладку “Общие” и выбрать пункт “Установить параметры запуска”.
5. Перед вами откроется поле, в которое нужно ввести команду “-console” (без кавычек, но с черточкой впереди).
6. Теперь осталось подтвердить свои действия по включению консоли в Дота 2, нажав “Ок”.
Этап настройки консоли в Steam завершен, теперь нужно перейти в саму игру Dota 2, чтобы ввести дополнительные параметры. Для этого зайдите в настройки игры, выберите пункт “Управление” и произведите настройку горячей клавиши для вызова консоли. Вы можете назначить любую клавишу, кроме тех, которые уже привязаны к другим действиям.
Как видите, нет ничего сложного в том, чтобы самостоятельно настроить и открыть консоль в Дота 2. Если после всех настроек вызвать консоль не получилось, попробуйте снова. Скорее всего, вы где-то допустили ошибку. Проверьте, все ли вы правильно сделали, и попробуйте вызвать ее снова – должно получиться!
Метод простой и рабочий, а главное, запустить консоль в Доте 2 можно совершенно легально и разрешено всем пользователям игры. Кстати, а с уже прокачанным персонажем, вы сможете в нашем интернет-магазине Digital-Sale.su .
Иногда на тематических форумах появляются сообщения о том, что за попытку включить консоль в Дота можно получить бан или краш игры. Первое исключено, т.к. сами разработчики Valve предоставили игрокам возможность открыть консоль в Dota 2 для добавления собственных команд. А вот краш игры вполне возможен в случае, если вы будете вводить запрещенные команды (читы) или вовсе не существующие.
Не скачивайте сторонние программы, которые якобы имеют функцию “вкл консоль в Дота 2”! На самом деле таких программ не существует, да и в них нет никакой необходимости. Включить консоль можно самостоятельно из меню Steam без всяких программ. Если они вам встретятся, знайте, что это дело рук мошенников, вас просто пытаются обмануть.
Прописывайте самостоятельно любые разрешенные команды и наслаждайтесь игрой! Интересных и выигрышных вам партий!
Как включить веб камеру на ноутбуке на запись 24.06.2018 : 05.06.2018 : 25.05.2018 : 05.05.2018 : 25.04.2018 : 05.04.2018 : 25.03.2018 : 05.03.2018 : 25.01.2018 : 05.02.2018 : 25.01.2018 : 05.01.2018 : 25.12.2017 : 05.12.2017 : 25.11.2017 :

|
© 2009 — 2016 Интернет магазин
«Самая Волшебная Мастерская» |
+38 (093)
990-30-70
|

|

|