- Як дізнатися свою відеокарту вбудованими засобами Windows
- Дізнатися модель відеокарти через «Диспетчер пристроїв»
- Визначити модель відеокарти через «Засіб діагностики DirectX»
- Як дізнатися свою відеокарту за допомогою сторонніх додатків

Продуктивність комп'ютера або ноутбука безпосередньо залежить від відеокарти, яка в нього встановлена. Вона може бути дискретна або інтегрована, мати різну кількість відеопам'яті, підключатися до комп'ютера через певні інтерфейси і володіти різними висновками. Якщо стоїть питання про підвищення продуктивності комп'ютера шляхом заміни відеокарти, слід дізнатися, яка модель пристрою встановлена зараз. Також визначити модель відеокарти на комп'ютері необхідно перед установкою драйверів або для їх відновлення. Дізнатися яка відеокарта встановлена в ноутбуці або комп'ютері можна за допомогою вбудованих інструментів Windows і сторонніх додатків. Пропонуємо подивитися різні способи, як це можна зробити.
Зміст: Як дізнатися свою відеокарту вбудованими засобами Windows Як дізнатися свою відеокарту за допомогою сторонніх додатків ВІДЕОінструкція
Як дізнатися свою відеокарту вбудованими засобами Windows
 Інсталяція додаткового програмного забезпечення, з метою визначити модель встановленої в комп'ютер або ноутбук відеокарти, зовсім не обов'язкова. Вбудованих можливостей операційної системи Windows для цього достатньо.
Інсталяція додаткового програмного забезпечення, з метою визначити модель встановленої в комп'ютер або ноутбук відеокарти, зовсім не обов'язкова. Вбудованих можливостей операційної системи Windows для цього достатньо.
Дізнатися модель відеокарти через «Диспетчер пристроїв»
Системне меню «Диспетчер пристроїв» дозволяє власникам комп'ютерів дізнатися все про підключених до комп'ютера або ноутбука пристроях. Щоб в нього зайти, необхідно натиснути на клавіатурі клавіші Windows + R, і у вікні «Виконати» прописати команду devmgmt.msc, після чого натиснути «ОК».
У меню, «Диспетчер пристроїв» для визначення відеокарти розкрийте пункт «Відеоадаптери», і в ньому буде міститися назва моделі пристрою, встановленого в комп'ютер або ноутбук. 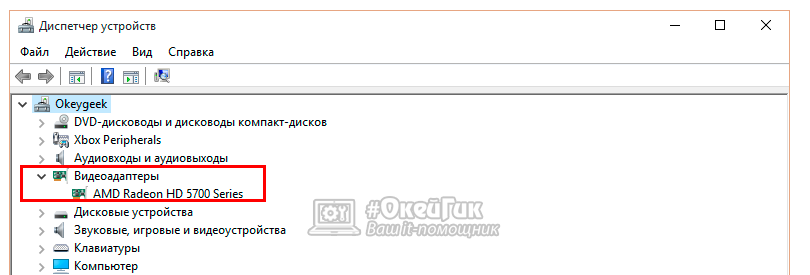
Увага: Якщо на комп'ютері не встановлені драйвера відеокарти, в графі «Відеоадаптери» буде відображатися напис «Стандартний VGA графічний адаптер». В такому випадку можна дізнатися модель відеокарти через DEVICE ID. Для цього натисніть правою кнопкою миші на невизначений графічний адаптер, і виберіть пункт «Властивості».
Далі перейдіть на вкладку «Відомості», і в випадаючому меню «Властивості» встановіть значення «ВД обладнання». Нижче в графі «Значення» з'явиться безліч букв і цифр. Виберіть саме верхнє (зазвичай максимально велику за кількістю символів) значення, і натисніть на нього правою кнопкою, після чого скопіюйте представлені в графі літери і цифри. 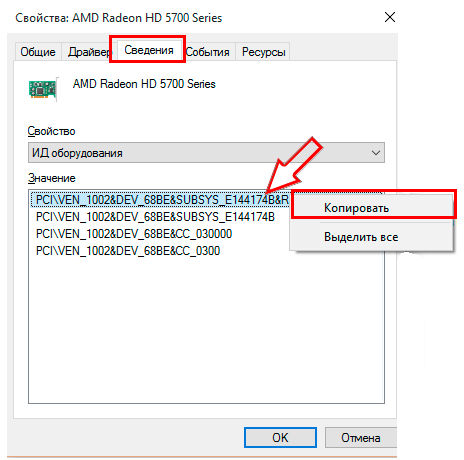
Тепер потрібно зайти на спеціальний сайт , Який дозволяє знайти драйвера для пристрою по його коду. На цьому сайті в пошуковий рядок вставте скопійований ідентифікатор обладнання та натисніть «Шукати». Після цього сайт видасть список драйверів для моделі відеокарти, ВД якої був вставлений в пошуковий рядок. Зверніть увагу, що на сайті будуть представлені драйвера для різних Windows, і необхідно правильно підібрати драйвер не тільки виходячи з версії операційної системи, але і по розрядності Windows . 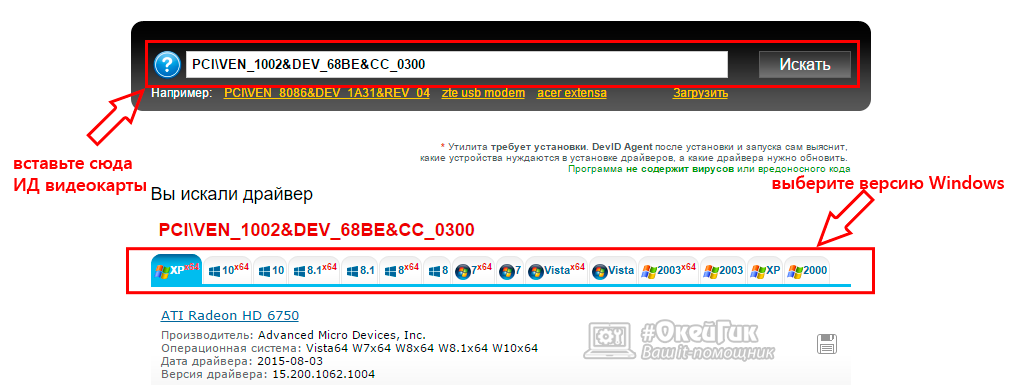
Встановивши драйвера ви помітите, що у відомостях про «відеоадаптер» почала вірно відображатися модель відеокарти, встановленої в комп'ютер.
Визначити модель відеокарти через «Засіб діагностики DirectX»
Вбудоване в операційну систему Windows засіб діагностики дозволяє отримати інформацію про різні параметри операційної системи, драйверів і обладнання, встановленого в комп'ютер або ноутбук. Щоб через нього дізнатися модель відеокарти необхідно:
- Натиснути на клавіатурі клавіші Windows + R, а після прописати в вікні команду dxdiag і натиснути «ОК»;
- У вікні «Засоби діагностики» слід перейти на вкладку «Екран»;
- Далі в графі «Ім'я» ви побачите модель використовуваної відеокарти. Зверніть увагу на графу «Примітка», в якій може виводитися інформація про проблеми з пристроєм або конфлікті його програмного забезпечення з версією операційної системи.
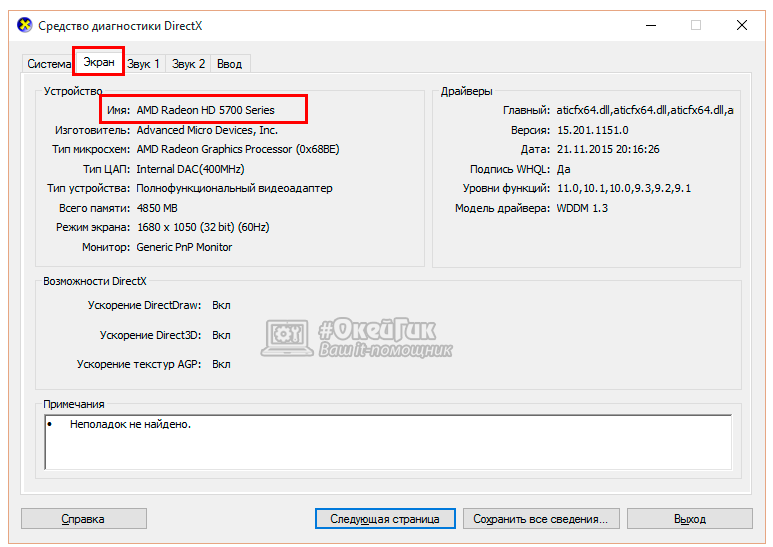
Слід зазначити, що «Засіб діагностики DirectX» дозволяє тільки отримати відомості про систему, тоді як вносити зміни в роботу обладнання через нього не можна.
Як дізнатися свою відеокарту за допомогою сторонніх додатків
Для операційній системі Windows існують сотні додатків, які дозволяють визначити модель відеокарти, встановленої в комп'ютері. Більшість з них поширюються безкоштовно на офіційних сайтах розробників. Багато такі додатки містять додаткові функції, які перевантажують їх інтерфейс, що недоцільно при необхідності тільки дізнатися модель обладнання, встановленого в комп'ютер або ноутбук.
Простий і зручною програмою для визначення моделі відеокарти в Windows є Speccy. На офіційному сайті розробників можна завантажити безкоштовну версію для домашнього використання. Зручно, що додаток здатний визначати не тільки дані про різному устаткуванні, використовуваному в комп'ютері, але і перевіряти їх температуру, якщо датчики вірно підключені до материнської плати. 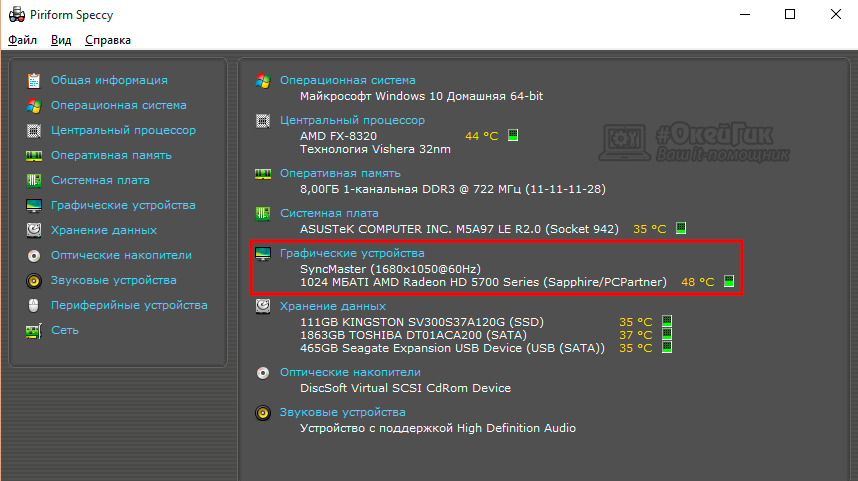
Модель відеокарти, встановленої на комп'ютері, в програмі Speccy відображається в графі «Графічні пристрої». Крім того, крім версії відеоадаптера, в цій графі представоена інформація про моніторі, через який в даний момент комп'ютер виводить зображення.





