![]() Щотижня Look At Me радить, як вичавити з популярних додатків максимум. У новому випуску - Dropbox, незамінний хмарне сховище для всієї нашої редакції.
Щотижня Look At Me радить, як вичавити з популярних додатків максимум. У новому випуску - Dropbox, незамінний хмарне сховище для всієї нашої редакції.
1. Отримайте якомога більше місця безкоштовно.
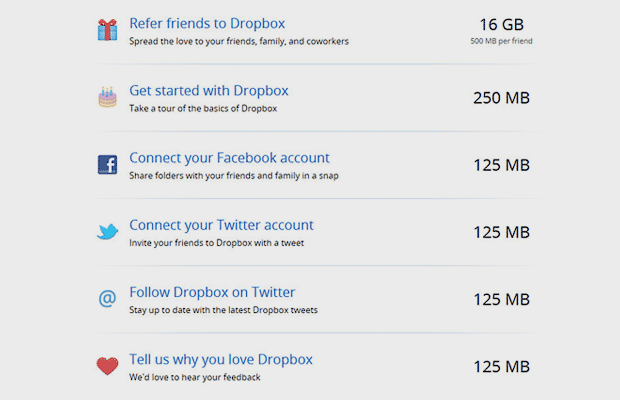
Кожному користувачеві Dropbox дають 2 Гб місця в сховищі безкоштовно, але після реєстрації багато хто забуває отримати більше вільного простору. Тим, хто пов'яже зі своїм акаунтом дружні фотопріложеніе Carousel і поштовий клієнт Mailbox, дають додаткові 3 і 1 Гб відповідно. За проходження ознайомчого курсу по Dropbox дають 250 Мб, стільки ж ви отримаєте, якщо прив'яже до аккаунту свої фейсбук і твіттер. Ще 250 Мб можна заробити, підписавшись на твіттер Dropbox і поділившись своїми враженнями від користування сервісом. Нарешті, за кожну людину, яка зареєструвався на вашу запрошення, дають по 500 Мб із загальним лімітом 16 Гб - тобто 32 запрошення. Таким чином, початкові 2 Гб вільного простору можна в теорії розширити до 22,75 Гб - і не факт, що після цього вам знадобиться платна підписка.
2. Синхронізація не всі папки.
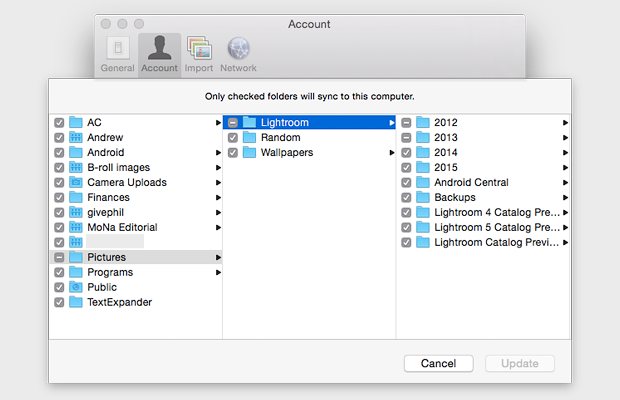
Якщо ви зберігаєте на Dropbox об'ємні файли, які не потрібні постійно, їх можна не виконувати синхронізацію з вашим настільним комп'ютером. Виберіть в налаштуваннях програми на вкладці Account опцію Selective Sync - Change Settings і відзначте папки, які потрібні вам на комп'ютері. Не виключено, що таких може бути всього кілька, і тим самим ви заощадите місце на жорсткому диску - для чого взагалі-то хмарні сховища і існують.
3. Отримуйте посилання на знятий скріншот в буфер обміну.
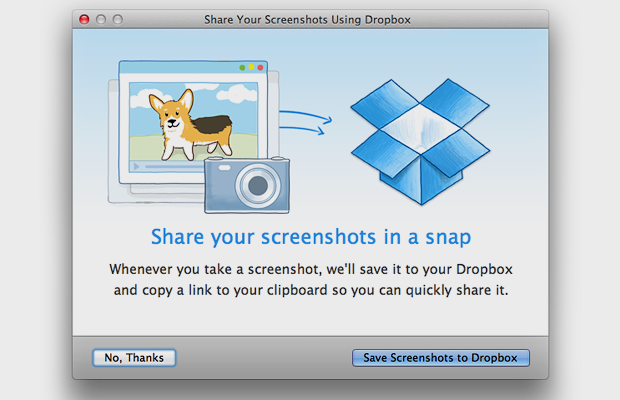
Одна з найбільш корисних і популярних функцій Dropbox - автоматична завантаження скріншотів на сховище і посилання на них в буфері обміну. Щоб включити цю функцію, зайдіть в налаштуваннях програми на вкладку Import і відзначте пункт Share screenshots using Dropbox. Нагадаємо, що на Mac OS X скріншоти робляться комбінаціями клавіш COMMAND + SHIFT + 3/4, на Windows - CTRL + PRINT SCREEN (з копіюванням посилання).
4. Відзначайте в мобільному додатку файли, щоб зберегти їх в пам'яті пристрою.
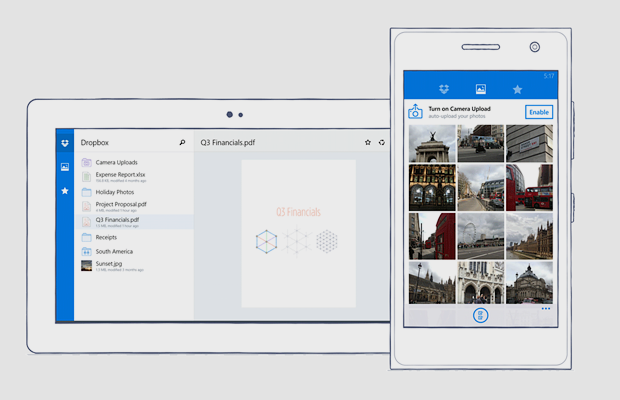
Деякі файли - наприклад, важливі документи, скани, постійно оновлювані резюме і портфоліо - можуть стати в нагоді вам, коли швидкісний інтернет не доступний. Щоб це не завадило вашим планам, позначайте в мобільному додатку важливі файли зірочкою: вони будуть зберігатися в пам'яті вашого пристрою, і ви зможете отримати до них доступ в будь-який момент. До того ж це спрощує пошук цих файлів не тільки в мобільному, але і в веб-додатку.
5. Зніміть обмеження на швидкість завантаження файлів.
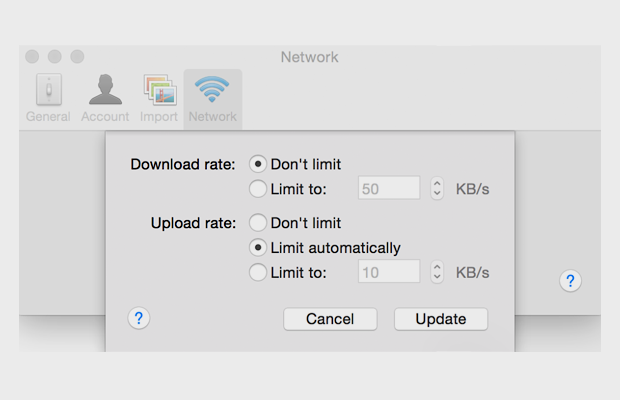
За замовчуванням в Dropbox включено обмеження на швидкість завантаження файлів в сховище. Багато користувачів додатка ніколи на це не звертають уваги, але, якщо вам постійно доводиться працювати з об'ємними файлами, зніміть обмеження в налаштуваннях програми Dropbox, зайшовши на вкладку Network і вибравши Bandwidth - Change Settings - Upload Rate - Do not limit.
6. Використовуйте сторонні сервіси для зручної та безпечної завантаження файлів на Dropbox.
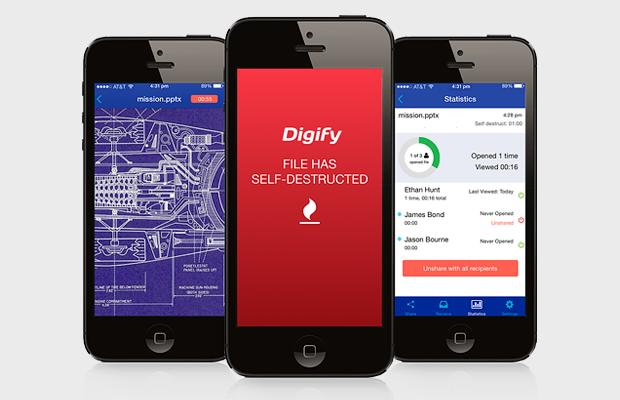
У Dropbox досить зручні програми і веб-інтерфейс, але їх може бути мало. сервіс URL Droplet приймає посилання і закачує їх вміст на Dropbox. Drop It To Me вони можуть завантажити файли на чужий рахунок, а сервіс Digify дозволяє відправляти добре захищених PDF, які негайно видаляються після перегляду.
7. Відновлюйте видалені файли і попередні версії файлів.
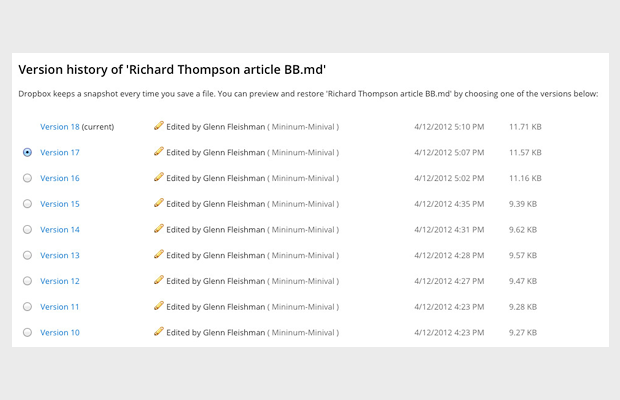
Dropbox стирає файли, які ви видалили, тільки через 30 днів. Тому, якщо ви ненароком натиснули не на ту кнопку або раптом зрозуміли, що поспішили з видаленням, ви можете повернути віддалений файл, зробивши в веб-інтерфейсі правий клік і вибравши Show deleted files. Якщо ви точно не пам'ятаєте, де був файл, ви можете провести пошук по віддаленим файлів, вибравши відповідну опцію в Advanced Search. Також можна відновити попередні версії змінених файлів, зробивши правий клік, зайшовши в Previous versions і вибравши потрібну версію в списку.
8. Переносите фотографії невеликого розміру на Google Drive.
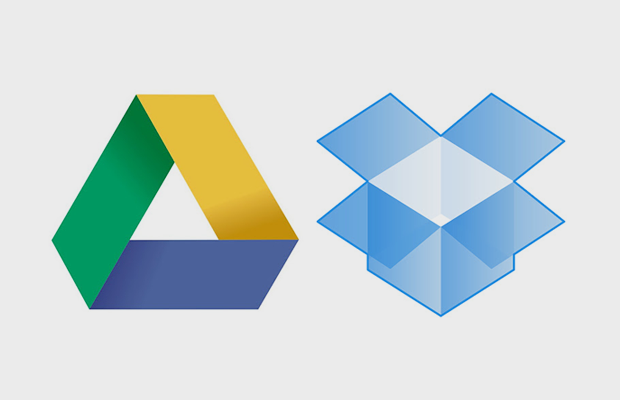
Якщо ви зберігаєте на Dropbox фотографії, вільне місце в сховищі може швидко закінчитися. В такому випадку ви можете скористатися своїм акаунтом у Google і рецептом на IFTTT, автоматично переміщує фотографії з дозволом 2048x2048 і нижче на Google Drive: вони не входять в 15 Гб безкоштовного простору. Втім, якщо вже на те пішло, чому б просто не зберігати базу фотографій в новому безлімітному фотохостингів Google Photos ?!
9. Зберігайте сподобалися треки з SoundCloud і швидко переміщайте PDF-файли на Kindle.
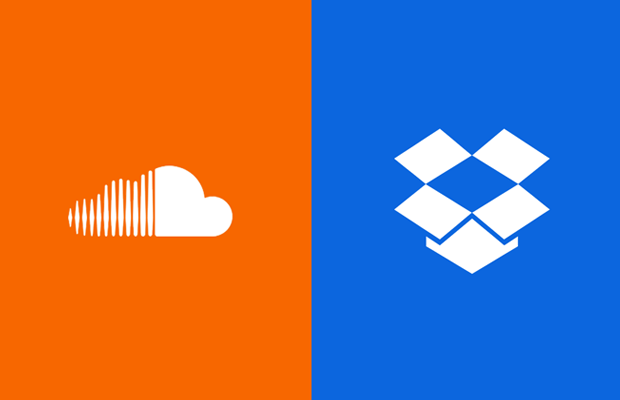
І ще два корисних IFTTT-рецепта. Перший допомагає завантажувати безкоштовні MP3 з SoundCloud: включіть рецепт , Відзначайте на SoundCloud трек сердечком, і, якщо у треку доступна опція скачування, він захитається на ваш аккаунт в Dropbox. Другий дозволяє швидко перекидати PDF-файли з Dropbox на Kindle, не підключаючи пристрій по кабелю до комп'ютера. Для цього створіть на Dropbox папку Kindle, додайте в дозволені адреси свій особистий ящик, включите рецепт , І PDF-файли з папки Kindle будуть автоматично відправлятися на вашу електронну книгу.
Втім, якщо вже на те пішло, чому б просто не зберігати базу фотографій в новому безлімітному фотохостингів Google Photos ?




