- Як перевірити роботу відеокарти на комп'ютері. Як дізнатися яка у мене відеокарта. Існує багато...
- Як дізнатися свою відеокарту на Windows 7 - інші способи
- Через Диспетчер пристроїв
- Через «Відомості про систему»
- Через сторонні додатки
- Як перевірити модель відеокарти
- Як дізнатися яка у мене відеокарта в Windows 7
- Параметри в стандартних вікнах
- інші способи
Як перевірити роботу відеокарти на комп'ютері. Як дізнатися яка у мене відеокарта.
Існує багато способів, які допоможуть дізнатися модель відеокарти в вашому пристрої. Всі вони спрацюють на будь-який ОС Windows, але ми будемо мати на увазі саме «сімку» в даній статті.
Як дізнатися свою відеокарту на Windows 7 програмним способом
Існує кілька способів знайти шукане, із застосуванням стороннього ПО і без. Наприклад, подивитися модель відеокарти можна у власних налаштуваннях версії Windows.
- Для цього натискаємо правою кнопкою по будь-якому незайнятому місцю робочого столу, щоб викликати контекстне меню. У ньому переходимо до пункту «Дозвіл» -> «Додаткові».
- У вікні з переліком властивостей знаходимо пункт «Адаптер», в якому буде приведена повна інформація про тип і особливості відеокарти, підключеної до даного ПК.
Ще один спосіб подивитися, з яких комплектуючих складається комп'ютер, реалізований у вигляді диспетчера пристроїв.
- Щоб відкрити його, тиснемо правою кнопкою миші на ярлику «Комп'ютер» (або те ж саме - через Пуск), заходимо в «Властивості» -> верхній рядок у списку ліворуч і є «Диспетчер».
- Нижче знаходимо пункт «Відеоадаптери», відкриваємо його, натискаючи на значок «+» і бачимо модель своєї відеокарти.
- Якщо всередині переліку знаходиться більше, ніж одне значення, значить в ПК могли бути встановлені кілька відеокарт \ або віртуальний адаптер, необхідний для роботи деяких програм.
Як дізнатися свою відеокарту на Windows 7 - інші способи
Подобається працювати з командами? В такому випадку, дізнатися модель карти допоможе корисна утиліта dxdiag, пов'язана з DirectX. Щоб викликати діалогове вікно, тиснемо Win + R, вводимо в нього команду і отримуємо результат на екрані. Тут (в засобах діагностики) дивимося на вкладку «Екран», в поле «Пристрій», рядку «Ім'я» знаходимо шукане. Аналогічним чином будуть діяти і сторонні програми . встановивши безкоштовні версії AIDA64 або Speccy з їх офіційних сайтів, вам не потрібно буде запам'ятовувати команди або шляхи, по яких розташовуються потрібні меню. Простим натисненням на ярлик встановленої програми ви отримаєте повне зведення даних про комплектацію \ стані поточного обладнання.
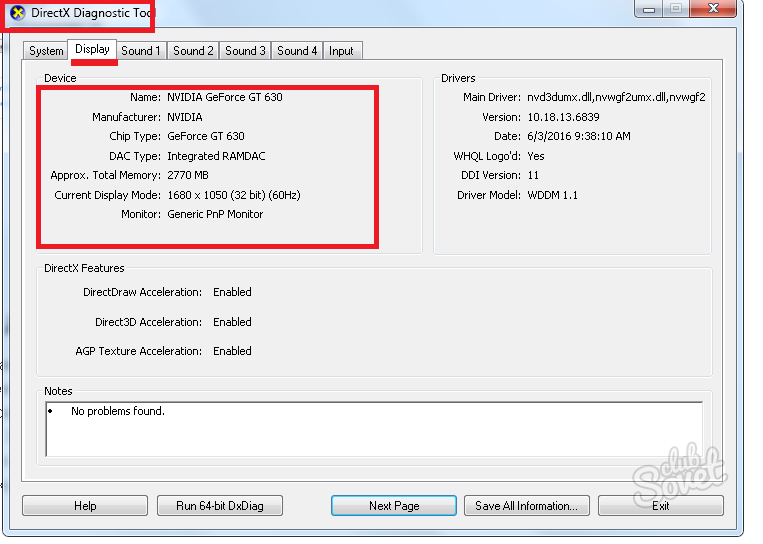
Звичайно, крім перерахованих методів, існують ще два найпростіших - подивитися на коробці, якщо вона збереглася, і зняти кришку системного блоку, щоб заглянути всередину. Якщо ж ви перебуваєте в працездатному стані, перерахованих вище прийомів цілком вистачить. знаєте хороші програми або способи, які допоможуть дізнатися модель відеокарти? Поділіться своїм дослідів коментарях!
Як дізнатися відеокарту Windows 7?
Через Диспетчер пристроїв
Один із способів дізнатися відеокарту в Windows 7 - скористатися Диспетчером пристроїв. Через меню «Пуск» відкрийте Панель управління, знайдіть в ній розділ «Система і безпека», а в ньому натисніть посилання «Система». У лівій частині вікна натисніть посилання «Диспетчер пристроїв». У вікні диспетчера розгорніть розділ «Відеоадаптери» - і побачите назву своєї відеокарти. 
Через «Відомості про систему»
Ту ж інформацію можна отримати і іншим способом. Натисніть клавіші + [R] або виберіть в меню «Пуск» пункт «Виконати». У вікні введіть msinfo32 і натисніть «ОК». Відкриється вікно «Відомості про систему». Розгорніть в ньому розділ «Компоненти» і виберіть пункт «Дисплей». Назва вашої відеокарти буде показано першим в списку.
Через сторонні додатки
Для отримання інформації про обладнання можна використовувати і сторонні додатки - наприклад Speccy від Piriform. Безкоштовно скачайте програму з офіційного сайту, встановіть і запустіть. Назва вашої відеокарти буде вказано 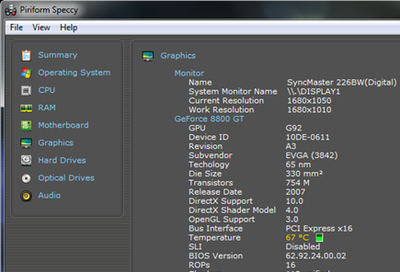 в пункті «Графічні пристрої».
в пункті «Графічні пристрої».
Варто відзначити, що всі ці способи дають, як правило, лише базову інформацію про відеокарту. Наприклад, якщо у вас модель Sapphire HD 7770, створена на основі графічного процесора AMD , В відомостях Windows 7 ви побачите лише назву AMD Radeon R7 200 Series, а Speccy додатково уточнить, що виробник - Sapphire.
На жаль, мало хто з користувачів знають технічні характеристики свого ПК. Користувачі часто ставлять перед собою питання як дізнатися яка у мене відеокарта різними способами, чи потребує вона в оновленні та «потягне» останні гри і нову графіку. Насправді, дізнатися модель і параметри графічного адаптера досить легко, і сьогодні ми розглянемо найбільш прості і доступні варіанти.
Перед тим як дізнатися і перевірити яка у вас відеокарта, давайте з'ясуємо що це таке. Отже, вона являє собою електронний пристрій , Яке встановлюється всередині системного блоку і використовується для перетворення цифрового сигналу для виведення на монітор. У той же час сигнал з монітора можна вивести і роздрукувати на принтері, для цього знадобляться витратні матеріали, зокрема, заправити картриджі вам завжди допоможуть і зроблять це швидко і якісно.
Існує два види адаптерів в - інтегровані і у вигляді окремої комплектуючої, що монтується в спеціальний роз'єм на материнської плати . Сучасні адаптери можуть додатково забезпечуватися і графічним процесором, який бере на себе частину функцій по обробці сигналу. Істотно знижуючи навантаження, що йде на процесор.
Як перевірити модель відеокарти
Для того щоб як дізнатися яка у вас відеокарта можна використовувати вбудовані засоби ОС або використовувати спеціальні програми.
У цій статті розглянуто як визначити характеристики графічного адаптера в двох версіях ОС:
Як дізнатися яка у мене відеокарта в Windows 7
* Спосіб перший - Панель управління
Для цього, потрібно виконати наступну послідовність команд:
- Пуск (зліва внизу)
- система
- Диспетчер пристроїв
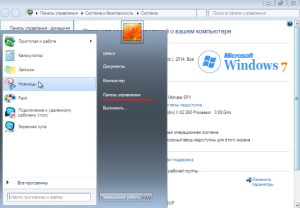
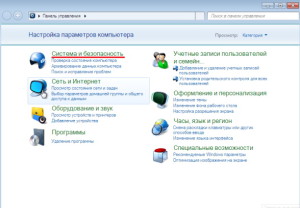
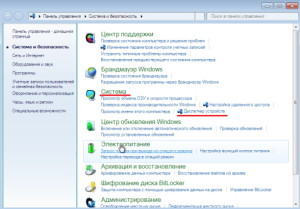
Вибираємо вкладку і бачимо модель нашої карти.
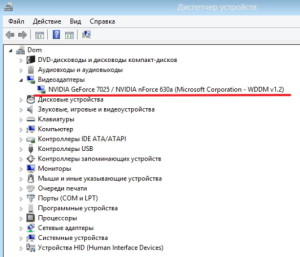
* Спосіб другий - Командний рядок
Для того, щоб перевірити яка у мене відеокарта, скористаємося кнопками «WIN + R», або ж виконаємо команду Пуск - Виконати. У вікні введення набираємо «dxdiag» і тиснемо «Ок».

Відкривається віконце діагностики Windows DirectX, що містить всі необхідні дані про наш ПК.
Відкриваємо кнопку (зверху) і дивимося параметри встановленого пристрою. 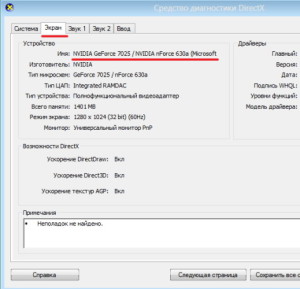
* Спосіб третій - Контекстне меню Робочого столу
Щоб скористатися даним варіантом, необхідно викликати контекстне меню Робочого столу - (права кнопка миші по зведеному простору) і вибираємо опцію.
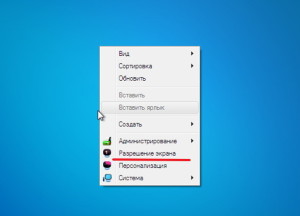
У вікні вибрати пункт « Додаткові параметри », Який відкриє перед нами вікно властивостей нашого пристрою.
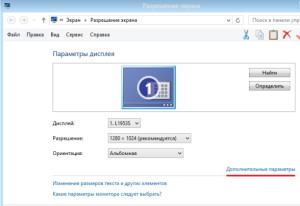
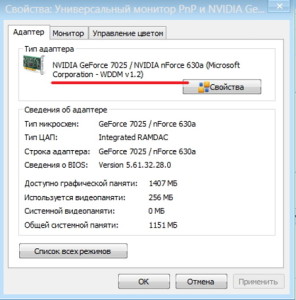
* Спосіб четвертий - Мій комп'ютер
Як визначити яка модель відеокарти встановлена, якщо попередні варіанти не допомогли? Скористаємося опцією «Мій комп'ютер», що знаходиться в меню «Пуск»
Входимо в контекстне меню ярлика «Мій комп'ютер» (права кнопка миші), команда;

вибираємо команду

Відкриваємо пункт і дивимося необхідні нам параметри
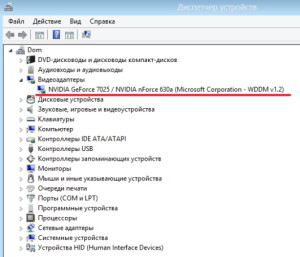
* За допомогою ID
Але як дізнатися яка модель відеокарти встановлена, якщо немає драйверів? Зробити це дуже легко, наступний спосіб однаковий для обох розглянутих ОС:
Заходимо в «Диспетчер пристроїв» (використовуємо будь-який варіант з вищеописаних);
Відкриваємо пункт;
У який з'явився пристрої натискаємо на нього правою кнопкою миші і активуємо опцію;
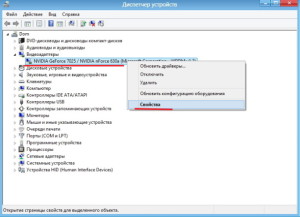
Існує кілька способів, які дозволяють знайти відповідь на яке вас цікавить про те, яка модель у вас встановлена. Так, одним з найпростіших і популярних є варіант розглянутий в даній статті.
Відповідь на питання, як дізнатися яка відеокарта стоїть на комп'ютері або ноутбуці розглянемо на прикладі недавно розглянутої відеокарти. Інструкція дозволяє зрозуміти не тільки модель, але і деякі її характеристики.
Тож почнемо.
1. Для того щоб дізнатися характеристики відеокарти, вам необхідно на робочому столі натиснути кнопку «Пуск» і вибрати із запропонованого списку можливостей «Панель управління».
2. Після виконання цих дій у вас повинно відкритися вікно, де можна редагувати як настройки, так і параметри комп'ютера або ноутбука. Ви з легкістю зможете внести зміни в свою обліковий запис , Перевірити підключення до мережі, видалити або завантажити необхідні програми.
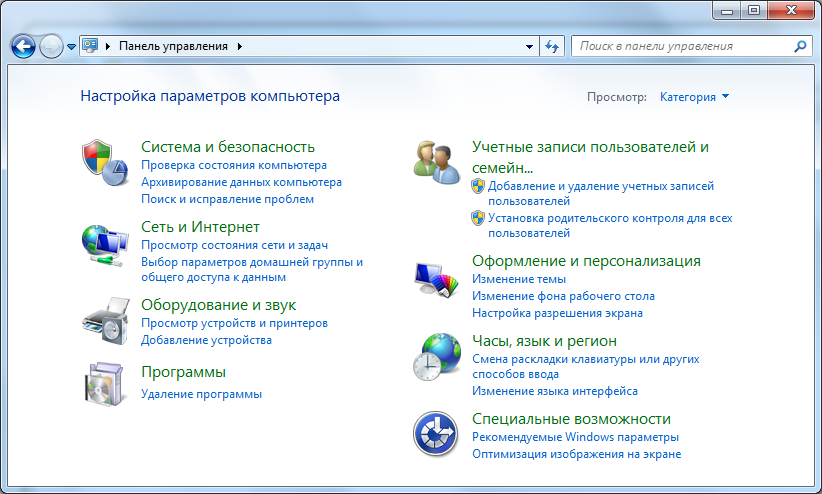
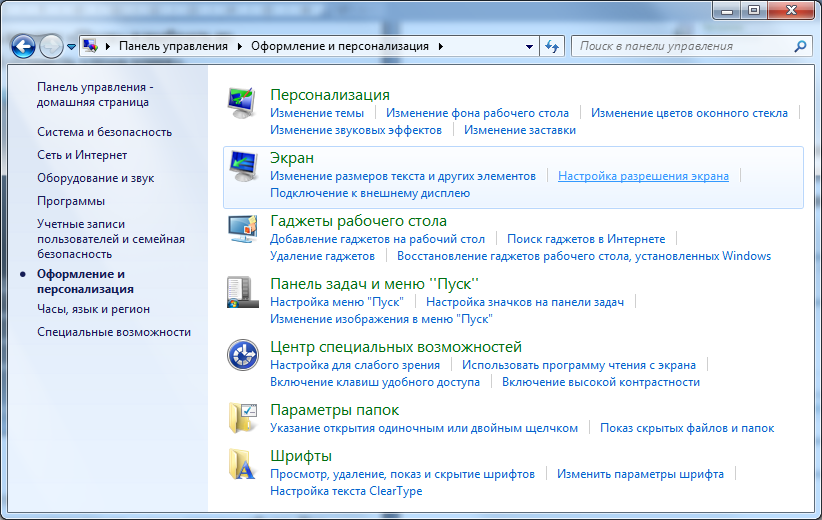
4. Тепер потрібно вибрати в розділі «Екран» підрозділ «Налаштування дозволу екрану». В результаті у вас повинно з'явитися наступне вікно:
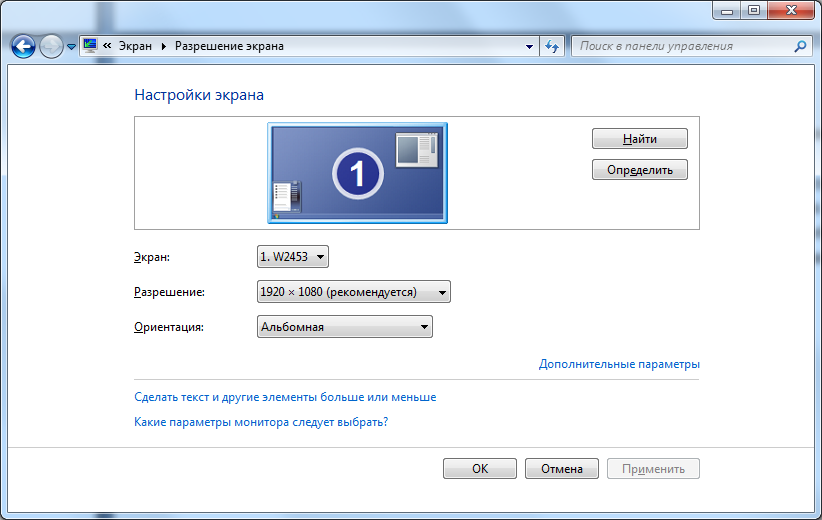
Потрапити в це вікно можна і простішим способом:
Клікнувши правою кнопкою миші (ПКМ) по робочому столу;
- У контекстному меню вибрати пункт "Розширення екрану".
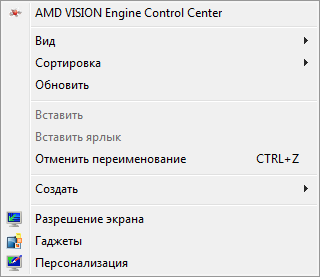
5. Після виконання цих дій натисніть на кнопку «Додаткові параметри», яка знаходиться в правому нижньому кутку. Також при необхідності ви можете змінити орієнтацію спливаючих вікон, дозвіл екрана і його тип.
6. До вашої уваги доступна інформація з характеристиками відеокарти Radeon HD 6670.
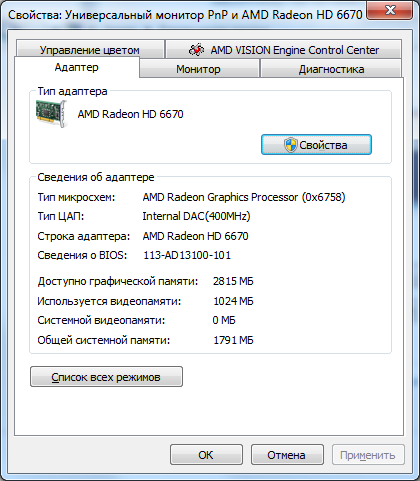
7. Верхній рядок «Тип адаптера» - це модель вашої відеокарти. Після неї йдуть Тип мікросхем »,« Тип ЦАП »,« Рядок адаптера »,« Відомості про BIOS ». Подивитися інформацію про обсяг пам'яті відеокарти можна в рядку «Використовується відеопам'яті». Для перегляду вашої версії драйверів потрібно натиснути на функцію «Властивості» і перейти в розділ «Драйвер». Тут ви знайдете всю необхідну інформацію про нього.
Чи добре було працювати на комп'ютері без відеокарти? І так і ні. З одного боку, не було потреби піклуватися про драйвери та особливості конкретної моделі адаптера, а з іншого - графічні можливості таких комп'ютерів були або мінімальні, або ж до них доводилося добиратися за допомогою складних програм на мові асемблера. В принципі режим VESA підтримується самої БІОС (базовою системою введення-виведення), але доступ до його функцій користувачеві безпосередньо недоступний.
Відеокарта і ОС Windows знімають всі обмеження - нині ми маємо справу з найвитонченішими візуальними інтерфейсами. Нам доступні тривимірні ігри і повнокольоровий графіка. Як і будь-який інший пристрій, відеокарта періодично створює проблеми користувачеві. Щоб ефективно боротися з ними, потрібно розуміти, як перевірити відеокарту в Windows 7 на комп'ютері. Цим ми і займемося по ходу нашого викладу.
Windows пропонує кілька способів дістатися до параметрів встановленої в системі відеокарти. Перевірити їх буває необхідно для усунення неполадок на комп'ютері. Тобто нам не доведеться для цього розкривати системний блок і читати написи на самому пристрої.
Параметри в стандартних вікнах
Перевірити відеокарту за допомогою стандартних віконець Windows можна двома способами. Перший - звернутися до властивостей екрану, а другий - в диспетчері пристроїв.
Розглянемо їх детальніше.
- Клацнути правою кнопкою миші по порожньому місці на екрані.
- У контекстному меню вибрати пункт «Дозвіл екрану».
- У вікні клацнути по посиланню «Додаткові параметри».
- Відомості про відеокарту будуть доступні на вкладці «Адаптер».
 Перевірити відеокарту в «Диспетчері пристроїв» Windows нітрохи не складніше. У меню «Пуск» вибираємо правою кнопкою миші пункт «Комп'ютер». Клацаємо по опції «Властивості». У вікні клацаємо по посиланню «Диспетчер пристроїв». Вікно диспетчера містить відомості про все обладнання комп'ютера. Тут же містяться відомості про відеокарту. Іноді в системі присутній два або більше відеоадаптерів (наприклад, картка на платі і зовнішня) - це також буде відображено у вікні диспетчера.
Перевірити відеокарту в «Диспетчері пристроїв» Windows нітрохи не складніше. У меню «Пуск» вибираємо правою кнопкою миші пункт «Комп'ютер». Клацаємо по опції «Властивості». У вікні клацаємо по посиланню «Диспетчер пристроїв». Вікно диспетчера містить відомості про все обладнання комп'ютера. Тут же містяться відомості про відеокарту. Іноді в системі присутній два або більше відеоадаптерів (наприклад, картка на платі і зовнішня) - це також буде відображено у вікні диспетчера.
інші способи
Перевірити відеокарту в Windows можна шляхом звернення до DirectX. DirectX - це підсистема підтримки складної графіки в Windows. Якщо набрати до командному рядку команду dxdiag, то відкриється вікно діагностичної утиліти DirectX. У цьому вікні також міститься докладна інформація про тип і властивості відеоадаптера. Прочитати її можна, якщо переміститися на вкладку «Екран».
Крім вбудованих в Windows інструментів , Видати характеристики адаптера можуть і спеціально призначені для цього програми, на кшталт «AIDA64» або «Speccy». Ці утиліти надають набагато більше інформації, ніж сама Windows і мають просунутий інтерфейс з багатими можливостями. Щоб було зрозуміліше, про що йде мова, висунемо скріншот головного вікна програми «Speccy»:
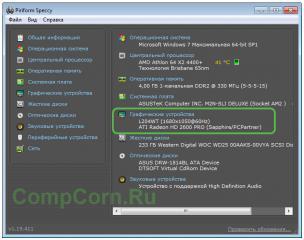 Очевидно, що це потужна і серйозна утиліта, розрахована на досвідченого користувача. Безліч інших подібних інструментів можна відшукати в мережі.
Очевидно, що це потужна і серйозна утиліта, розрахована на досвідченого користувача. Безліч інших подібних інструментів можна відшукати в мережі.





