Інструкція
Для підключення телевізор а до системного блоку комп'ютера можна використовувати кілька різних варіантів. Для початку виберіть порт в телевізор е, до якого ви будете підключати відеокарту вашого ПК. Існує кілька основних роз'ємів, які призначені для передачі цифрового або аналогового сигналу . До першого типу відносяться порти DVI і HDMI, до другого - S-video і VGA.
Якщо ви щасливий володар сучасного потужного комп'ютера , То вам пощастило. Найімовірніше, ваша відеокарта вже оснащена портом HDMI. В такому випадку вам достатньо придбати кабель формату HDMI-HDMI і з'єднати комп'ютер з телевізор му.
В щодо старих моделях відеокарт присутній два роз'єми: VGA і DVI. Спеціально для таких випадків придумали перехідник DVI-HDMI. Підключіть його до відеокарти, вставте в нього кабель HDMI-HDMI і з'єднайте його з телевізор му.
врахуйте важливий момент : У багатьох моделей відеоадаптерів порт DVI не передати звук, на відміну від HDMI-роз'єму. У даній ситуації, вам необхідно придбати кабель зі звуковим роз'ємом (3,5 мм) на обох кінцях. Підключіть його порту Audio Out в звукової карти і гнізда Audio In в телевізор е.
Недостатньо просто з'єднати між собою телевізор і системний блок. Необхідно ще налаштувати параметри зображення. Увімкніть комп'ютер. клікніть правою кнопкою миші по робочому столу. Перейдіть до пункту «Дозвіл екрану». Зверху ви побачите значки двох дисплеїв. Виберіть той, який символізує телевізор.
Якщо ви хочете розширити робочу область, то виберіть пункт «Розширити екрани». Якщо ж вам потрібно отримати ідентичне зображення на обох екранах, то виберіть пункт «Дублювати ці екрани».
Не всі моделі відеокарт підтримують двоканальний режим роботи. Ви можете дізнатися про відразу після завантаження Windows : На екрані телевізор а буде відображатися тільки фонова картинка робочого столу. У таких випадках клікніть по значку, що символізує телевізор, і виберіть пункт «Зробити цей екран основним».
Щоб налаштувати підключення телевізора до стаціонарного комп'ютера необхідно враховувати кілька нюансів. В основному це стосується вибору типу з'єднання двох перерахованих вище пристроїв.
Вам знадобиться
Інструкція
Вивчіть роз'єми, розташовані на вашому телевізорі і системному блоці. Визначте відповідні типи. Пам'ятайте про те, що можна поєднати не тільки ідентичні канали. Для забезпечення найкращої якості зображення, переданого на телевізор, рекомендують використовувати цифрові канали передачі даних, наприклад VDI і HDMI.
Виберіть роз'єми, через які ви будете з'єднувати телевізор з системним блоком. Зазвичай здійснюють з'єднання DVI порту відеокарти з роз'ємом HDMI телевізора . Для цього вам буде потрібно перехідник DVI-HMDI і кабель HDMI-HDMI. З'єднайте за допомогою цих пристроїв телевізор з відеокартою ПК.
Включіть обидва вищевказаних обладнання. Обов'язково відкрийте меню налаштувань телевізора і виберіть потрібний порт, з якого буде прийматися сигнал. Тепер приступите до налаштування параметрів відеоадаптера комп'ютера.
Якщо ви використовуєте телевізор без монітора, то налаштувати необхідно тільки дозвіл екрана. У Windows Seven клікніть правою кнопкою миші на робочому столі і виберіть пункт «Дозвіл екрану». Встановіть відповідне дозвіл і натисніть кнопку «Застосувати».
Якщо ж ви хочете синхронно використовувати телевізор і монітор, то виконайте детальну настройку . Спочатку визначте, яке з пристроїв буде основним. Клацніть на його графічного зображення в меню «Дозвіл екрану» і активуйте параметр «Зробити цей дисплей основним».
Тепер виберіть параметри роботи другого дисплея. Для виведення однакового зображення на монітор і телевізор виберіть функцію «Дублювати екран». Для використання цих пристроїв в різних цілях виберіть функцію «Розширити екран». Це дозволить одночасно запускати різні програми і додатки на обох дисплеях. Ця функція використовується найчастіше в домашніх умовах.
Відео по темі
Дивитися фільми на маленькому екрані ноутбука або стаціонарного комп'ютера не так приємно, як на великому екрані телевізора, нехай він навіть і не рідкокристалічний або плазмовий. Підключити комп'ютер можна практично до будь-якого аналогового телевізора.
Вам знадобиться
Інструкція
Для підключення слід використовувати роз'єм S-Video, який можна знайти майже на будь-який відеокарти стаціонарного комп'ютера або ноутбука, а також на більшості моделей аналогових телевізорів. Поєднавши комп'ютер і телевізор за допомогою кабелю S-Video, можна продублювати зображення, проте звук буде йти зі звукової карти комп'ютера.
Увімкніть комп'ютер і телевізор, а потім підключіть кабель S-Video до обох пристроїв. Зображення почне передаватися, але щоб воно з'явилося на екрані телевізора, слід налаштувати каналу.
Слідуючи інструкції до телевізора, виконайте пошук нового каналу. Серед інших сигналів надходять через телевізійну антену, ви виявите і відеосигнал, який передається з відеокарти комп'ютера. Зафіксуйте канал в пам'ять телевізора і насолоджуйтеся переглядом!
Відео по темі
джерела:
- комп'ютер до аналогового телевізора
Незважаючи на те, що певна категорія моніторів може підтримувати відео високої роздільної здатності, багато хто воліє дивитися улюблені фільми на телевізорі. Щоб не купувати дорогі програвачі або зовнішні жорсткі диски , Можна підключити системний блок комп'ютера до телевізора.
Вам знадобиться
Інструкція
Почніть з вибору роз'єму в телевізорі, до якого ви будете підключати відеокарту. Ні для кого не секрет, що існує аналоговий і цифровий відеосигнал. Для передачі першого типу призначені порти VGA, S-video і SCART, а для другого - DVI і HDMI. У відкритих ви можете зустріти всі ці роз'єми, крім SCART. Його відкинемо відразу.
У тій ситуації, коли мета підключення телевізора - це перегляд відео високої роздільної здатності, найрозумніше використовувати цифрові канали. Тобто залишається вибрати між HDMI і DVI портами. Справа в тому, що тільки нові відеоадаптери оснащені портом HDMI. Але існує спеціальний кабель-перехідник передачі цифрового сигналу DVI-HDMI.
Якщо ви плануєте переглядати відео на екрані телевізора і одночасно з цим працювати за комп'ютером, то виберіть пункт «Розширити екран». Запустіть відеоплеєр і перемістіть його вікно за межі монітора. Він повинен відобразитися на екрані телевізора.
Якщо ви хочете одночасно відтворити відео на обох екранах, то виберіть пункт «Дублювати ці екрани». Ця функція буде працювати тільки з відеокартами, що підтримують двоканальний режим.
Відео по темі
джерела:
- як підключити телевізор до комп'ютера одночасно в 2017
Багато користувачів застосовують сучасні рідкокристалічні і плазмові телевізор и замість моніторів. Це дозволяє значно поліпшити якість зображення і отримати більше задоволення від перегляду фільму або ігрового процесу.
Вам знадобиться
- - кабель HDMI-HDMI.
Інструкція
Спочатку підберіть кабель, за допомогою якого телевізор буде підключений до системного блоку комп'ютера. Для підвищення якості зображення краще використовувати цифрові канали, такі як HDMI і DVI. Підключення через порт HDMI дозволяє передавати і звуковий сигнал . Це позбавить вас від необхідності покупки додаткового кабелю. Виконайте з'єднання телевізора з відеокартою комп'ютера.
Включіть обидва пристрої. Відкрийте меню налаштувань телевізора. На даному етапі необхідно лише вказати порт, через який ви здійснили з'єднання, як основне джерело сигналу. Виконайте цю дію.
дочекайтеся завантаження операційної системи і виконайте настройку параметрів роботи відеокарти. Якщо ви використовуєте телевізор замість монітора, то просто виставите відповідне дозвіл. Відкрийте панель управління і виберіть пункт «Налаштування дозволу екрану», що знаходиться в меню «Екран». Виберіть потрібний дозвіл і натисніть кнопку «Застосувати».
При синхронному використанні телевізора і монітора виконайте додаткові налаштування . Відкрийте пункт «Підключення до зовнішнього дисплею» в меню «Екран». Виберіть обладнання, на якому спочатку будуть запускатися всі програми. Увімкніть «Зробити цей екран основним». Краще вибирати монітор в якості основного дисплея.
Тепер увімкнітьАрхів «Розширити цей екран». Клацніть по графічному зображенню телевізора і встановіть відповідне дозвіл. Налаштування комп'ютера на цьому етапі завершена.
Відкрийте меню телевізора і виконайте детальну настройку зображення. Підкоригує яскравість і контрастність. Розширте або звузьте зображення, якщо можливості ТВ дозволяють це зробити. Вирівняйте частоту оновлення екрану телевізора і монітора. Це дозволить знизити навантаження на відеокарту.
джерела:
- як налаштувати телевізор через комп'ютер
Для тих користувачів, які скачують з мережі і записують на диски фільми, буває важливо, щоб фільм мав гарну обкладинку. На спеціалізованих сайтах є маса пропозицій готових обкладинок для Blu-Ray, які треба лише завантажити і роздрукувати. Ну а якщо ви не знайшли в мережі відповідну обкладинку, можна зробити її самостійно.
Вам знадобиться
Інструкція
запустіть графічний редактор Adobe Photoshop. Після цього скачайте шаблон для обкладинки - Blu ray Cover з інтернет-сайту. У вікні під кнопкою «Add to Favourites» натисніть «Download File». Вийміть файли із.zip-архіву, натиснувши на архів правою кнопкою миші і клікнувши «Витягнути».
Відкрийте в Adobe Photoshop файл bluraycovers.psd з архіву, натиснувши поєднання клавіш Ctrl + O. Погляньте на панель шарів - «Layers» (якщо панелі немає, то натисніть F7 у верхньому ряду клавіш клавіатури). Зробіть шари невидимими «Bk» і «Example» - натисніть на «глазки» зліва від них. Відкрийте папку «Blu ray Cover», натиснувши на стрілочку поруч з нею. Зробіть невидимою папку «Box Art». Збережіть зміни, натиснувши Ctrl + S на клавіатурі.
Підключіть до потрібного порту комп'ютера кабель HDMI-HDMI, другий кінець якого з'єднайте з відповідним портом телевізора. Увімкніть телевізор і комп'ютер. На пульті ТВ знайдіть кнопку «Джерело сигналу» (TV Input) і натисніть її. У меню вкажіть в якості джерела сигналу вихід HDMI (якщо підключення виконано правильно, даний пункт, швидше за все, буде підсвічений). Через кілька секунд після цього ви побачите на екрані зображення вашого робочого столу операційної системи, і це говорить про те, що вам вдалося підключити телевізор до комп'ютера через HDMI.
Якщо зображення з комп'ютера все-таки не з'явилося на екрані телевізора, клацніть правою кнопкою миші в будь-якому місці робочого столу системи і виберіть пункт «Дозвіл екрану» або «Оформлення та персоналізація» (в залежності від версії Windows ). Натисніть кнопку «Знайти» поряд із зображенням і номером вашого монітора. Після цього клікніть по меню «Екран» і в списку виберіть підключений телевізор, потім натисніть «Дублювати на цей екран». Клацніть "Застосувати» і «ОК». Тепер ваш комп'ютер буде підключений до телевізора через HDMI.
Пам'ятайте, що для передачі з комп'ютера на телевізор не тільки зображення, але і звуку потрібно виконати кілька додаткових дій . Спочатку придбайте кабель AUX і підключіть його з одного кінця до порту Audio-Out комп'ютера і до з іншого кінця до гнізда Audio-In телевізора (назва та розташування роз'ємів залежить від моделі пристрою).
Перейдіть в меню «Пуск» операційної системи і відкрийте «Панель управління», потім клацніть по значку «Звук». Якщо аудіо-кабель був підключений правильно, ви побачите серед доступних звукових пристроїв вихід на телевізор. Клацніть по ньому правою кнопкою миші і виберіть пункт «Використовувати за замовчуванням». Тепер ви зможете не тільки насолодитися переглядом зображення з монітора на екрані телевізора, але і слухати на ньому звуки, що відтворюються операційною системою.
Іноді виникає необхідність підключити свій комп'ютер до телевізора. Причин цього бажання може бути багато: може, ви хочете використовувати свій системний блок замість DVD-програвача і дивитися фільми в хорошій якості по широкоформатному телевізору з великою діагоналлю. Я знаю людей, які взагалі купували одні системні блоки, а замість монітора тимчасово використовували як раз телевізори.
На самому тілі в підключенні системного блоку до телевізора немає нічого складного і розписувати тут довго особливо нічого. Просто запам'ятати потрібно одне просте правило: сприймайте телевізор, як монітор і все. Монітор до системного блоку ви ж, напевно швидко навчилися підключати, так само швидко освоїте і телевізор.
Основне завдання тут йде в тому, щоб розібратися з інтерфейсами, а просто кажучи «який проводок і куди вставляти». Тут теж немає нічого складного, головне подивитися на наявні роз'єми у вас на відеокарті, знайти відповідні на телевізорі і з'єднати їх кабелем. Після цього запускається системний блок і включається телевізор. У вас можуть замість ярликів робочого столу відразу почати показуватися програми телепередач. Особисто на моєму телевізорі це регулюється натисканням кнопки source, на деяких телевізорах це кнопка av. Загалом, точно так само як ви включаєте звичайний DVD-плеєр на пульті, точно так і включіть зображення робочого столу. Після цього за телевізором можна працювати, як і за звичайним монітором.
Я сфотографував бічну панель свого телевізора, який купував 3 роки тому і давайте подивимося, які інтерфейси є там:
Якщо дивитися зверху вниз, то це HDMI, VGA, Video.
Як видно VGA інтерфейс - це інтерфейс підключення звичайного простого монітора до відеокарти вашого комп'ютера

Сучасний інтерфейс HDMI, який підтримує висока якість зображення, по ньому також передається звук.

До речі, є дуже схожий на нього за функціональністю і якістю DVI-інтерфейс. Єдина відмінність тільки в тому, що звук там передається по окремому кабелю:

Звичайний роз'єм Video, який є, мабуть на будь-який цифрову техніку, якість вигляді там, звичайно, залишає бажати кращого. Ми звикли називати на текери, який з'єднують подібні інтерфейси «тюльпанами»:
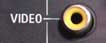
Також є схожий роз'єм S-Video з трохи кращою якістю зображення:

VGA, Video, S-Video, DVI ми можемо дуже часто спостерігати на відкритих, так що при підключенні комп'ютера до телевізора проблем не буде. В крайньому випадку, можна використовувати перехідник подібний отакому:

А також дивимося відео
Коли екрану комп'ютера не вистачає для задоволення всіх потреб, то на допомогу приходить старий добрий друг - телевізор. Ну не дуже старий, «Світанок» для цих функцій не підійде, а ось сучасні плазмові панелі цілком сдружатся з комп'ютером. І тоді можна буде запустити гру, улюблений фільм або музику (хоча навіщо для музики великий екран ?) На широкій плазмі.
Здається, що це дуже просто, але в процесі багато хто стикається зі складнощами, і в інтернеті запитують у Гугла, як підключити телевізор до комп'ютера. На щастя, пошуковик знає відповіді на всі питання. І ця проблема теж є кілька рішень.
HDMI дозволяє найкращим чином провести підключення ПК до телевізора. Через цей шнур можна передати і якісну картинку, і навіть звучання. У телевізорі і на панелі системного блоку повинен бути спеціальний роз'єм з висотою 4,5 мм і шириною 14 мм. Щоб здійснити підключення, потрібен провід зі штекером HDMI на кожному кінці.

Деякі моделі відеокарт оснащені входом mini-HDMI, тому знадобитися ще й спеціальний перехідник зі стандартною версією до міні. Цей перехідник повинен йти в комплекті з відеокартою, тому його варто пошукати в старих коробках. Якщо його немає, то покупка не складе проблем, будь-який комп'ютерний магазин або точка на ринку торгують таким виробом за невисокою ціною.
До речі, про ціну. Матеріали, колір і інші особливості шнура і перехідника не впливають на якість передачі зображення, а лише на вартість товару. Консультанти можуть переконувати в зворотному, але це не так. Тому купувати шматок шнура за кілька сотень «вічнозелених» не варто, свою функцію відмінно виконають і дешеві варіанти за 5-15 доларів. Через кабель йтимуть цифрові дані, на які ніяк не впливають різні перешкоди.
Як підключити телевізор:

DVI кабелі
Спочатку, потрібно запам'ятати, що DVI роз'єми, і відповідно кабелі, бувають різними.

Тому слід дізнатися, який саме вид потрібен, і вже потім його купувати. Кожен варіант має свої особливості і характеристики:
- DVI-D. Цей вид передає цифрові сигнали з відеокарти блоку до телевізора. Дані передаються оперативно і з високою якістю;
- DVI-I. Такий кабель по праву є універсальним, адже забезпечує як аналогову, так і цифрову передачу зображення і звуку. Вибір цього варіанту буде кращим рішенням , Хоч і коштує він трохи дорожче;
- DVI-A. Більшість фахівців не радять купувати такий вид кабелю. Його особливість в тому, що дані обробляються з цифрових в аналогові, і вже потім виходять на екран і в динаміки телевізора. Ці процеси сильно впливають на якість зображення.
Проблему з'єднання телевізора з комп'ютером можна вирішити за допомогою VGA кабелю. Роз'єм для цього кабелю стандартний і присутній у всіх відкритих для передачі аналогового сигналу. Якщо роз'єм для нього є і в телевізорі, то підключення не складе ніяких проблем. Для цього знадобитися власне VGA кабель і аудіо кабель.

Альо перед тім як почінаті застосовуваті цею способ, нужно перевіріті чи підтрімує телевізор висока якість . Справа в тому, що багато моделей телевізорів через VGA кабель можуть приймати лише низькоякісні сигнали. Якщо все в порядку і високу роздільну здатність підтримується, то можна приступати до підключення:
- Відключити техніку від електромережі;
- з'єднати шнуром VGA відповідні входи на телевізорі й комп'ютері;
- Аудіовихід ПК потрібно з'єднати з роз'ємом audio-in в телевізорі. Для цього потрібен спеціальний звуковий кабель;
- Включити в харчування ТВ і ПК;
- Провести налаштування комп'ютера і телевізора (аналогічно налаштувань з підключення по HDMI);
RJ45 - мережевий роз'єм
Щоб здійснити таке підключення потрібно відповідність телевізора двома параметрами:
- У нього повинен бути медіа програвач (якщо говорити простіше, він повинен вміти відтворювати музику, відеозапису і зображення з флешки);
- Він повинен підтримувати технологію DLNA і його блок повинен містити мережевий роз'єм RJ45;
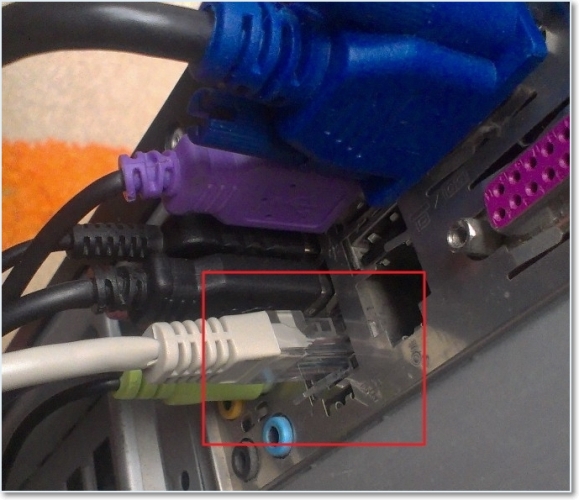
DLNA - це така спеціальна технологія, яка передбачає обмін інформацією між телевізором та іншими пристроями в режимі реального часу. Завдяки цій системі існує можливість відтворювати файли прямо з жорсткий диск , Що не перекидаючи їх на інші носії. Дізнатися, чи є така функція в конкретної моделі телевізора можна з інструкції до нього або на сайті виробника.
Щоб підключити телевізор до комп'ютера, потрібно:
Перший етап передбачає підключення безпосередньо, або через роутер. Використовувати роутер не радять, адже тоді на нього припадає велике навантаження, що призведе до втрати працездатності. Для того щоб підключити без роутера, потрібен «Crossover» кабель типу « Кручена пара ». Обтиск у шнура повинен бути перехресним. Також необхідно буде внести зміни в налаштування по протоколу IP.
Підійде така конфігурація:
Якщо комп'ютер містить дві мережевих карти , То налаштовувати потрібно тільки ту, яка підключається до телевізора.
Також потрібно завантажити і встановити додаток « Домашній медіа-сервер ». Після цього, потрібно змінити певні настройки (коли кабель вже підключений і техніка включена):

Для перегляду файлів, потрібно щоб техніка була включена, програма «Домашній медіа-сервіс» працювала, а джерелом медіа-файлів призначити Ethernet (Lan). Це відкриє провідник, який дозволить за допомогою пульта переглядати необхідні файли.
Вконтакте





